Agenda roosters
Het instellen van agenda roosters voor iedere medewerker is een belangrijke taak. Als je dit goed instelt werkt de agenda geordend en overzichtelijk. De agenda in Intramed werkt met meerdere niveau’s waarop je agenda roosters kunt instellen en wijzigen.
Op deze pagina lees je meer over hoe je optimaal de roosters kunt instellen voor jouw praktijk.
Agenda roosters per niveau
In Intramed kun je agenda roosters op verschillende niveau’s instellen.
Systeemniveau.
Dit geldt voor de gehele praktijk, denk hierbij aan een zondag waarop de praktijk gesloten is.Medewerkersniveau.
Dit geldt dan voor een specifieke medewerker. Denk hierbij aan een dagrooster voor bijvoorbeeld de maandag voor een specifieke medewerker.Afwijkende roosters.
Bijvoorbeeld een vrije dag van een medewerker of een aangepaste start of eindtijd voor een specifieke dag.Afwijkende blokken.
Bijvoorbeeld als een therapeut een oefengroep eenmalig overneemt van een collega.
De verschillende opties zijn te vinden op verschillende plekken.
Systeem niveau
Ga naar [Systeem], [Organisatie], [Systeemgegevens], tabblad “5. Agenda”.
In dit tabblad kunnen we:
– Bij het blok “Rooster per weekdag” roostervrije dagen die voor iedereen in de praktijk gelden instellen, bijvoorbeeld de zondag.
– Bij het blok “Rooster per datum” afwijkende dagen instellen zoals 2e paasdag, 1e en 2e kerstdag.
Medewerker roosters
Ga naar [Systeem], [Organisatie], [Medewerkers] en dubbelklik op een medewerker. Ga naar tabblad “6 agenda”.
In dit tabblad kunnen we:
– Een specifiek dagrooster maken voor een medewerker.
– Een afwijkend dagrooster maken of verwijderen.
Rooster toepassen op meerdere medewerkers
Je kunt een rooster ontwerpen en dit rooster gebruiken bij meerdere medewerkers. Je gebruikt dan het ontworpen rooster in de agenda van meerdere medewerkers tegelijk en kunt zo standaard dagroosters maken voor bijvoorbeeld een specifieke werklocatie met vaste openingstijden.
Bekijk op de volgende tabbladen hoe je een rooster ontwerpt en hoe je deze instelt.
Rooster ontwerpen
Rooster maken:
We beginnen met het maken van een rooster. Om een rooster te maken doe je het volgende:
- Ga naar: “Systeem”, “Tabellen”, “Agendaroosters”.
- Maak een nieuw rooster aan met de groene plus.
- Vul een bij “Omschrijving” een duidelijk omschrijving in.
- Vul de start- en eindtijd in waarin de agenda beschikbaar is.
- Bij agenda interval vul je het aantal minuten in dat een tijdsblok in jouw agenda duurt, bijvoorbeeld 30 minuten als patiënten altijd een afspraak van 30 minuten hebben.
- Als je kiest voor vaste tijden gebruiken “Ja” dan verschuiven de tijden van de tijdsblokken in jouw agenda niet, ook al maak je een afspraak die korter of langer duurt dan jouw vaste agenda interval.
- Hieronder links zie je de vaste tijden op “Nee”staan, rechts staan vaste tijden op “Ja”

Rooster regels:
- Pauze: hiermee plan je een (koffie)pauze in, dit zie je middels een icoontje in je agenda.
- Algemeen: hiermee maak je een blok aan waarvan je de kleur kunt wijzigen.
- Intakes: Hiermee maak je een blok aan, de kleur kun je niet wijzigen.
- Onderweg: selecteer dit als je onderweg bent naar patiënten. Op deze manier is het duidelijk dat je niet inplanbaar bent voor behandelingen.
- Administratie: Selecteer dit blok om tijd te reserveren voor het bijhouden van de administratie.
- Soort locatie: Kies hier voor praktijk, aan huis of in inrichting. Bij het inplannen van een afspraak in dit blok wordt nu gelijk de juiste locatie aan de afspraak gekoppeld.
- Locatie: kies hier de locatie van de praktijk, dit is vooral handig als een praktijk meerdere locaties heeft.
- Ruimte: als jouw praktijk werkt met specifieke ruimtes die gereserveerd moeten worden, dan kun je deze ook al aan dit blok hangen.
- Tekst: wordt automatisch gevuld maar is aanpasbaar.
- Interval: Je kunt een afwijkend interval maken voor de tijdsblokken in de agenda. Als je bijvoorbeeld ‘s ochtends tijdsblokken van 20 minuten wil voor controles en ‘s middags tijdsblokken van 45 minuten voor nieuwe intakes.
- Inplanbaar: Voor elk geselecteerd blok kun je aangeven of je inplanbaar bent voor behandelingen.
- Online inplanbaar voor: Aan de rechterkant van de tabel staan 2 opties voor het patiëntportaal. Per tijdsblok kun je aangeven of er afspraken online ingepland of verplaatst mogen worden door patiënten via het patiëntportaal of MijnZorgApp. Je kunt in je agenda dus heel bewust hier enkele blokken beschikbaar voor maken om grip op je agenda te houden.
- Kleur: Alleen met het soort “Algemeen” kun je een kleur zelf instellen.
Standaard roosters
Rooster kun je maken en instellen per praktijk (in de systeemgegevens) of per medewerkers (in de medewerkersgegevens)
Rooster instellen in de systeemgegevens:
Om een rooster voor alle medewerkers in te stellen, (als alle medewerkers dezelfde start en eindtijd hebben en allemaal op 1 locatie werken) doe je het volgende:
- Ga naar “Systeem, “Organisatie”, “Systeemgegevens”, en tabblad “5. Agenda”.
- Klik een keer op de tabel onder “rooster per weekdag”
- Maak een nieuwe regel aan door op de groene plus te drukken. Deze regel krijgt nu een * ervoor.
- Bij “dag” selecteer je een dag waarop je het rooster instelt (bijvoorbeeld de dinsdag)
- Bij het veld “Rnr” selecteer je het rooster dat je wilt gebruiken. Op het tabblad “rooster ontwerpen” kun je zien hoe je een rooster ontwerp maakt.
- Het veld “Rnr 2e week” kun je gebruiken als je om de week een ander rooster wilt gebruiken voor de gehele praktijk. Als elke week hetzelfde rooster wordt gebruikt, dan laat je dit veld leeg.
- Vanaf datum: Stel in vanaf wanneer het rooster ingaat.
- Sla de wijzigingen op met F5 op via het opsla icoon links bovenin het scherm.
Rooster instellen per medewerker:
Als je niet voor de hele praktijk een rooster wilt maken, omdat medewerkers op verschillende dagen, tijden of locaties werken bijvoorbeeld, kun je ook per medewerker een rooster instellen. Om dit te doen ga je naar:
- “Systeem”, “Organisatie”, “Medewerkers”.
- Selecteer een medewerker, dubbelklik op de naam en klik op tabblad “6. Agenda”.
- Klik een keer op de tabel onder “rooster per weekdag”.
- Maak een nieuwe regel aan door op de groene plus te drukken. Deze regel krijgt nu een * ervoor.
- Bij “Dag” selecteer je een dag, bijvoorbeeld maandag.
- Bij “Rnr” selecteer je een rooster. Op de pagina “rooster ontwerpen” kan je zien hoe je een rooster ontwerp maakt.
- Bij “Rnr 2e week” kun je voor de 2e week een ander rooster instellen. Dit is handig om je bijvoorbeeld om de week op maandag vrij bent.
- Bij “Vanaf” stel je in vanaf wanneer het nieuwe rooster ingaat.
- Sla de wijzigingen op met F5 op via het opsla icoon links bovenin het scherm.
Vaste roosters gebruiken bij meerdere medewerkers
Werken medewerkers op verschillende locaties, maar hebben deze locaties een vast dagrooster met vaste openingstijden? Gebruik dan een rooster bij meerdere medewerkers. Om dit te doen ga je naar:
- “Systeem”, “Organisatie”, “Medewerkers”.
- Selecteer een medewerker, dubbelklik op de naam en klik op tabblad “6. Agenda”.
- Klik een keer op de tabel onder “rooster per weekdag (of om de week)”.
- Maak een nieuwe regel aan door op de groene plus te drukken. Deze regel krijgt nu een * ervoor.
- Bij “Dag” selecteer je een dag, bijvoorbeeld maandag.
- Bij “Rnr” selecteer je een rooster. Dit kan ook een rooster zijn dat bij meerdere medewerkers voorkomt. Op het tabblad “rooster ontwerpen” kan je zien hoe je een rooster ontwerp maakt.
- Bij “Vanaf” stel je in vanaf wanneer het nieuwe rooster ingaat.
Sla de wijzigingen op met F5 op via het opsla icoon links bovenin het scherm.
Afwijkende roosters
Het is mogelijk om afwijkende roosters aan te maken, bijvoorbeeld voor feestdagen of als een behandelaar een dag vrij is. Voor feestdagen stel je dat in op systeemniveau, voor individuele vrije dagen stel je dat in op medewerkersniveau.
Afwijkend rooster instellen per praktijk:
Om het voor de praktijk in te stellen ga je naar:
- “Systeem”, “Organisatie”, “Systeemgegevens”, en tabblad “5. Agenda”.
- Klik een keer op de tabel onder “rooster per datum:”
- Maak een nieuwe regel aan door op de groene plus te drukken. Deze regel krijgt nu een * ervoor.
- Vul bij “Vanaf” en “t/m” de datum in waarop dit rooster geldt.
- Bij “Soort” vul je “vrij” in (voor vrije dagen) of “Afwijkend rooster” in als iedereen in de praktijk een aangepaste werktijd heeft.
- Het veld “Rnr” is alleen beschikbaar als gekozen is voor “Afwijkend Rooster”, je vult dan een rooster in dat voor iedereen eenmalig geldt.
- Bij “Omsch” vul je een omschrijving in voor het afwijkende rooster, bijvoorbeeld 1e kerstdag.
- Sla de wijziging op met F5 op of via het opslaan icoon links bovenin het scherm.
Afwijkend rooster instellen per medewerker:
Om een afwijkend rooster per medewerker in te stellen ga je naar:
- “Systeem”, “Organisatie”, “Medewerkers”.
- Selecteer daar een medewerker, dubbelklik op de medewerker en klik op tabblad “6. Agenda”.
- Bij “Rooster per datum” vul je een eenmalig rooster in, bijvoorbeeld als een behandelaar een week vrij is of incidenteel een ander dagrooster heeft.
- Klik een keer op de tabel onder “rooster per datum”
- Maak een nieuwe regel aan door op de groene plus te drukken. Deze regel krijgt nu een * ervoor.
- Vul bij “Vanaf” en “t/m” de datum in waarop dit rooster geldt.
- Bij “Rnr” selecteer je een rooster.
- De velden “Omsch” en “soort” worden automatisch ingevuld.
- Sla de wijziging op met F5 op via het opsla icoon links bovenin het scherm.
Afwijkend blok per medewerker instellen:
Het kan als medewerker ook voorkomen dat je alleen een afwijkend blok voor 1 dag nodig hebt. Omdat je bijvoorbeeld de ochtend vrij bent of een oefengroep van een collega overneemt. Je maakt dan vanuit de agenda een blok aan.
- Open de agenda
- Klik met de rechtermuisknop op het juiste tijdstip in de gewenste datum
- selecteer “Afwijkend blok”
- Vul de “starttijd” en “Eindtijd” in.
- Bij “Soort kies voor “Pauze”, “Niet inplanbaar” of “Blok”
- Bij “Tekst” kun je een omschrijving invullen voor de reden van het afwijkende blok
- Kies je voor Blok, dan kun je ook de “Soort locatie” invullen, een kleur voor het afwijkende blok invullen en of je Online inplanbaar bent voor afspraken.
- Sla de wijziging op met F5 op via het opsla icoon links bovenin het scherm.
Zodra dit afwijkende blok is aangemaakt, heeft Intramed op de achtergrond een afwijkend rooster aangemaakt voor deze specifieke dag. Dit kun je als volgt controleren:
- In de agenda, klik op de rechtermuisknop en selecteer “rooster inzien”.
- Bij “Rooster regels” staat nu een apart blok vermeld, bij “Tekst” zie je de afwijkende tekst staan.
Agendagroepen instellen
Groepen maken:
In Intramed kun je ook agenda groepen maken. Dit kan handige zijn in een multidisciplinaire praktijk. Om deze groepen aan te maken doe je het volgende:
- Klik in de agenda bovenaan op het icoon van het poppetje met het zwarte pijltje, naast de naam van de aangemelde medewerker. (zie afbeelding). Hier kun je de agendagroepen selecteren.
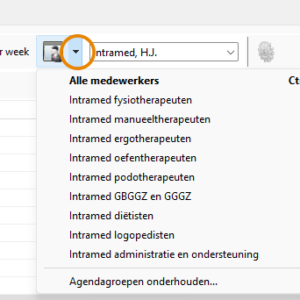
- Klik op “Agendagroepen onderhouden” om groepen aan te maken of om te onderhouden.
- De roosters van de systeemgegevens word nu geopend.
- Selecteer het “Groepen” veld.
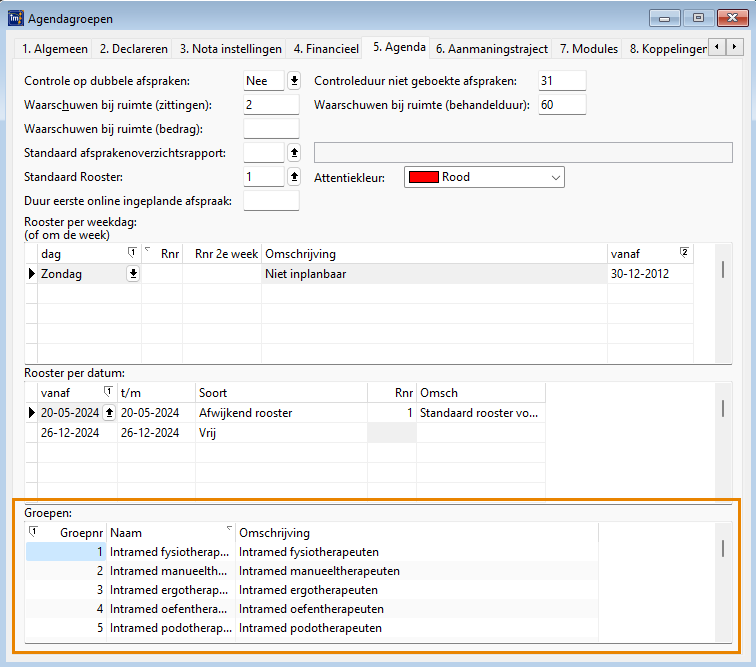
- Dubbelklik op de naam van de groep om deze aan te passen. Om een nieuwe groep aan te maken klik je op de Groene Plus links bovenaan.
- Om de volgorde van de medewerkers aan te passen, gebruik je de blauwe pijltjes naast de namen van de medewerkers.
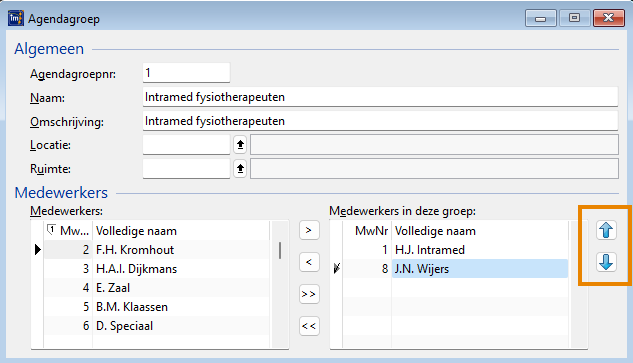
Volgorde van de groepen aanpassen:
Om de volgorde van de getoonde groep aan te passen:
- Dubbelklik op de groep.
- Pas het “Agendagroepnr” aan naar een nummer dat nog niet voorkomt. De groepen worden gerangschikt op basis van dit nummer, je kunt nu zelf een indeling maken zoals jij dit handig vindt.
- Sla de wijziging op.
Groep Alle medewerkers:
De groep “alle medewerkers” wordt automatisch op alfabet gesorteerd. Wil je dat niet? Maak een nieuwe groep aan voor alle therapeuten en vervolgens kun je zelf de volgorde van de behandelaars bepalen.
Automatisch getoonde groepen:
Op medewerkersniveau stel je in welke groep er automatisch getoond wordt.
- Ga hiervoor naar “Systeem”, “Organisatie”, “Medewerkers”. Selecteer een medewerker en ga naar tabblad “6. Agenda”
- Bij “Standaard agendagroep” vul je in welke agenda groep standaard wordt getoond. Als dit veld leeg wordt gelaten dan wordt standaard de agendagroep “alle medewerkers” getoond als er op het medewerker icoon in de agenda geklikt wordt.
