Aanmeldingenlijst
Patiënt op aanmeldingenlijst plaatsen
Als je in je praktijk een wachtlijst hebt, kun je de patiënten die op dit moment niet ingepland kunnen worden toevoegen aan de aanmeldingenlijst.
- Klik op menu [Bestand], [Afspraak inplannen].
- Doorloop de wizard tot het tabblad van “Voorkeurdagen en -tijdstippen”.
Op dit tabblad kan de optie “Patiënt op aanmeldingenlijst plaatsen” aangevinkt worden. Het gevolg is dat er geen afspraak ingepland wordt, maar dat de patiënt op de aanmeldingenlijst terecht komt.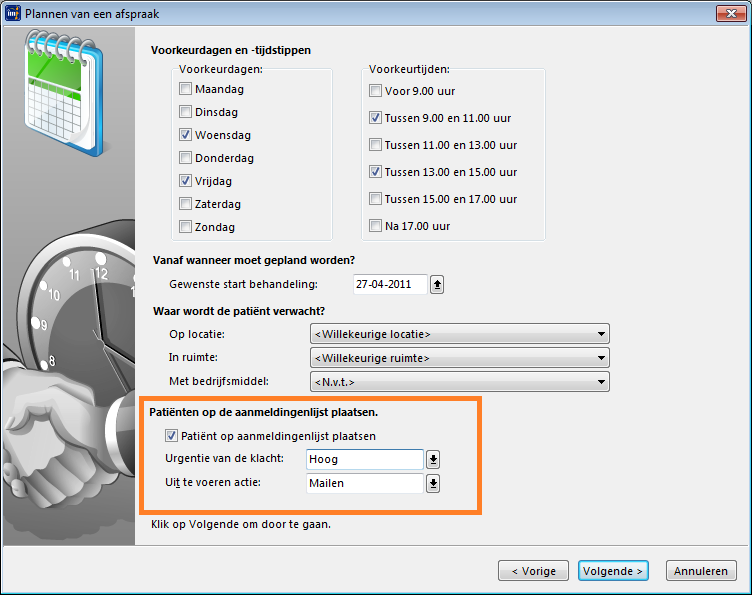
- Vink de optie “Patiënt op aanmeldingenlijst plaatsen” aan; de velden “Urgentie van de klacht:” en “Uit te voeren actie:” zijn beschikbaar.
- Vul de velden in; voor zover van toepassing.
- Klik op “Volgende”
- Op het laatste tabblad van de wizard zie je dat de patiënt op de aanmeldingenlijst wordt geplaatst.
- Klik op “Voltooien”.
Wanneer je de patiënt gaat inplannen vanaf de aanmeldingenlijst, worden de gegevens die je in de wizard ingevuld hebt automatisch overgenomen.
Extra informatie
Via menu [Bestand], [Aanmeldingenlijst] kun je de aanmeldingenlijst openen en bekijken.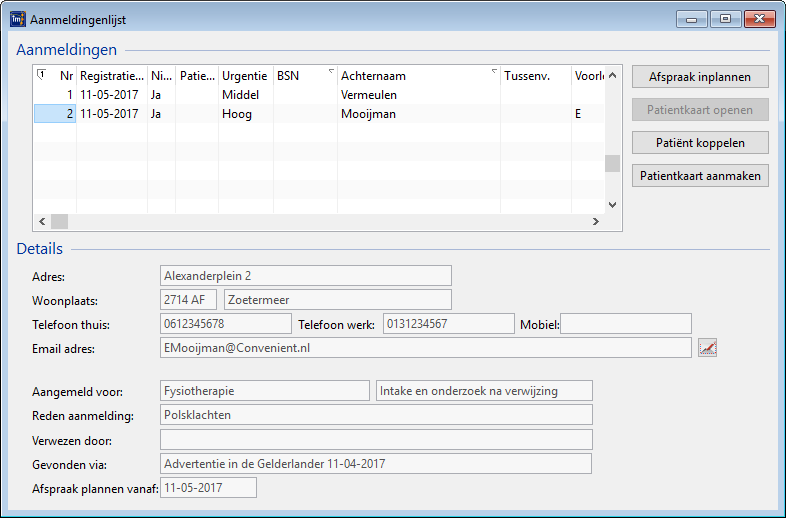
Dubbelklik op een aanmelding om de gegevens te zien en zo nodig / mogelijk aan te passen (zie ook onderaan deze uitleg).
Gegevens in de aanmelding
In de aanmeldingenlijst kun je alle gegevens van de aanmelding inzien. Je kunt bij de aanmelding een notitie toevoegen én je kunt nog enkele gegevens aanpassen als een aanmelding en patiënt gekoppeld zijn of als er een patiëntkaart aangemaakt is.
Gegevens van de aanmelding zien: tabblad 1. Algemeen
Via menu [Bestand], [Aanmeldingenlijst] open je de lijst met aanmeldingen. Dubbelklik op een aanmelding. Dan wordt het scherm “Aanmelding” geopend en zie je op 4 tabbladen alle aanmeldgegevens.
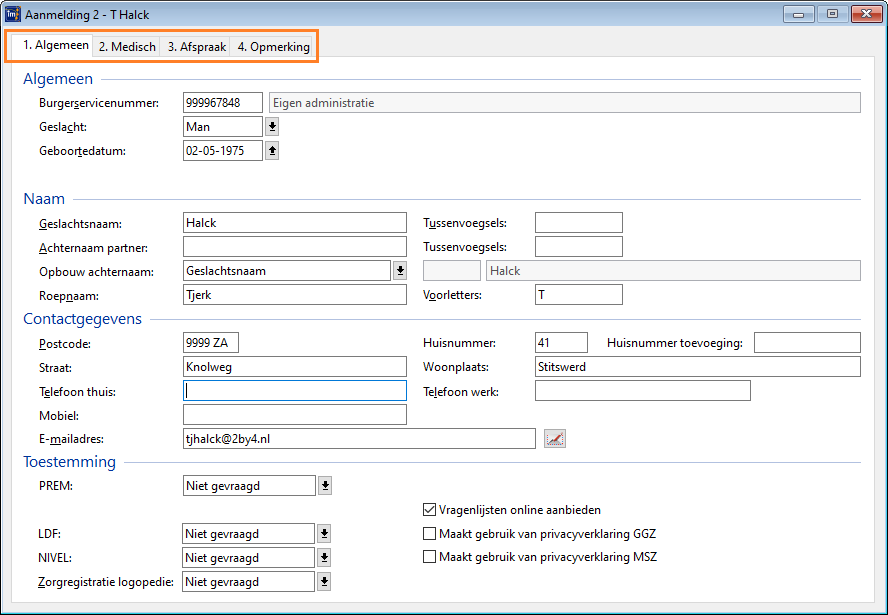
Let op: Zolang een patiënt op de aanmeldingenlijst niet gekoppeld is met een al bestaande patiënt of er nog geen patiëntkaart is aangemaakt, kun je de aanmeldgegevens in het scherm “Aanmelding” wijzigen. Een aantal gegevens kunnen ook daarna nog worden gewijzigd; dat lees je verderop.
Gegevens aanpassen
Een patiënt is via een online inschrijving of via menu [Bestand], [Afspraak inplannen] op de aanmeldingenlijst gezet, omdat bijvoorbeeld de therapeut nog op vakantie is. En er is voor die patiënt ook al een patiëntkaart aangemaakt. Of deze is gekoppeld aan een bestaande patiënt. Stel dat er gegevens niet goed zijn ingevoerd (bijvoorbeeld een verkeerde verwijzer of je wilt nog de huisarts toevoegen); dat wil je wel kunnen aanpassen terwijl de patiënt toch op de aanmeldingenlijst blijft staan. Een aantal velden kun je nog wijzigen, namelijk:
- alle velden op tabblad “2. Medisch”;
- de velden “Medewerker:”, “Locatie:” en “Ruimte:” op tabblad “3. Afspraak”;
- alle velden op tabblad “4. Opmerking”.
Patiënt vanaf de aanmeldingenlijst inplannen
Als je in je praktijk een wachtlijst hebt, kun je de patiënten die op dit moment niet ingepland kunnen worden, toevoegen aan de aanmeldingenlijst. Zodra er ruimte is in de praktijk kun je patiënten van de aanmeldingenlijst inplannen in Intramed.
Er zijn 2 manieren om de patiënt vanaf de aanmeldingenlijst in te plannen.
1: Via de agenda inplannen:
- Selecteer een vrij tijdstip in de agenda van de behandelaar en begin met het typen van de naam van de patiënt. De afspraken inplannen wizard start dan direct.
- Op het tabblad “Aanmeldingenlijst” kun je dan de patiënt selecteren.
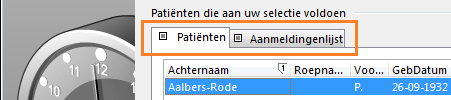
- Klik op “volgende” en doorloop de wizard op dezelfde manier als bij het inplannen van een afspraak.
2: Via ‘Bestand’ inplannen:
- Klik op menu [Bestand], [Afspraak inplannen].
- Als je één of meer patiënten op de aanmeldingenlijst gezet hebt, klik dan op het tabblad “Aanmeldingenlijst”
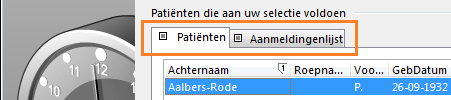
- Je kunt aan de indeling van de patiëntenlijst op de aanmeldingenlijst nog kolommen toevoegen. Vooral de kolommen “Uit te voeren actie” en “Urgentie” zijn belangrijk.
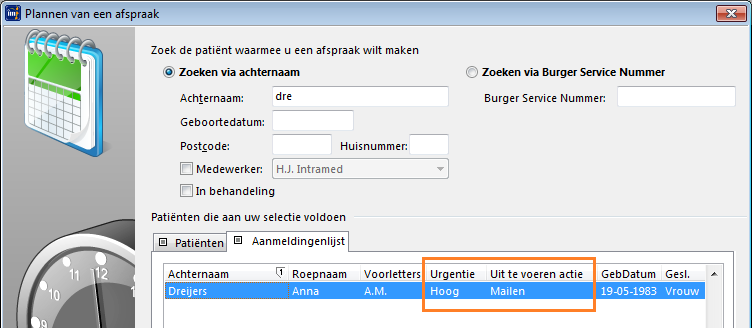
- Klik op de patiënt in de lijst.
- Klik op “Volgende”.
- Doorloop de wizard op dezelfde manier als bij het inplannen van een afspraak.
Zodra je de patiënt vanaf de aanmeldingenlijst inplant voor een afspraak, wordt de afspraak op het tabblad “Aanmeldingenlijst” in de wizard verwijderd.
Let op: Je kunt bij een versneld ingevoerde patiënt de gegevens niet compleet maken in de wizard maar wel in de patiëntgegevens. Je moet vervolgens bij de eerste behandeling van een nieuwe klacht de patiëntgegevens en behandelserie nalopen en een COV- controle moeten uitvoeren. Het is echter aan te raden om zoveel mogelijk de patiënt- en contactgegevens direct vast te leggen op het moment dat de patiënt belt en zich aanmeldt voor een behandeling van een (nieuwe) klacht.
Patiënt vanaf de aanmeldingenlijst inplannen via menu [Bestand]
Je hebt met de wizard “Plannen van een afspraak” een nieuwe/bestaande patiënt met een nieuwe behandelserie aangemaakt en deze op de aanmeldingenlijst geplaatst.
Let op: Je kunt geen aanmeldingen toevoegen via [Bestand], [Aanmeldingenlijst]. Dit kan alleen via [Bestand][Afspraak inplannen]
- Klik op menu [Bestand], [Aanmeldingenlijst].
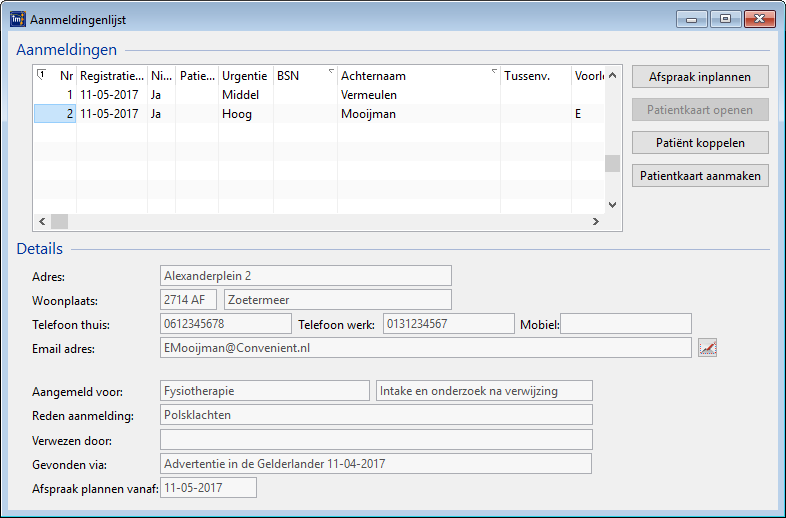
In het veld aanmeldingenlijst kun je kolommen toevoegen. Vooral de kolommen “Uit te voeren actie” en “Urgentie” zijn belangrijk. Je kunt de kolom “Urgentie” vervolgens filteren op bijvoorbeeld “Hoog”, zodat je alle urgente patiënten ziet in de lijst. Via de vermelding in de kolom “Uit te voeren actie” zie je op welke manier de patiënt geïnformeerd wil worden als er plaats vrijkomt.
In de rubriek “Details”, onderin het scherm “Aanmeldingenlijst”, staan de gegevens van de persoon die is geselecteerd in de lijst “Aanmeldingen”.
- Klik op de patiënt bij wie je een afspraak wil inplannen.
- Klik op “Afspraak inplannen”.
- Doorloop de wizard op dezelfde manier als bij het inplannen van een afspraak.
- Als je een afspraak ingepland hebt, wordt de patiënt automatisch verwijderd uit de lijst “Aanmeldingen”.
Extra informatie
- Zo nodig kun je uitgebreidere gegevens van een aanmelding bekijken. Dubbelklik daarvoor op een aanmelding. Je kunt dan zo nodig / mogelijk nog gegevens aanpassen voordat je de afspraak inplant (zie ook onderaan deze uitleg).
- Zo nodig kun je bij een patiënt die op de aanmeldingenlijst staat direct naar de patiëntgegevens. Klik dan op de patiënt en op “Patientkaart openen”. De patiëntgegevens worden geopend, die je kunt aanvullen of wijzigen.
Als de patiënt nog niet is opgenomen in de patiëntadministratie, is de knop “Patientkaart openen” niet beschikbaar. Je kunt handmatig de patiënt opnemen in de administratie door op “Patienkaart aanmaken” te klikken. - De patiënt wordt automatisch opgenomen in de administratie wanneer je de wizard “Plannen van een afspraak” doorlopen hebt.
- Je kunt ook handmatig patiënten van de aanmeldingenlijst verwijderen: klik op de patiënt en op
 .
.
