Agenda instellingen
De agenda kan op verschillende manieren ingedeeld en bediend worden. Je kunt gebruik maken van het standaard rooster dat is ingesteld, maar je kunt ook (per medewerker) een apart rooster instellen.
Daarnaast kun je, als je dat wil, in één oogopslag specifieke gegevens van een patiënt zien wat betreft verwijs- en behandelgegevens.
Agenda lay-out
Je kunt de lay-out van de agenda veranderen. Je kunt de agenda weergeven als dag, per week, per periode en van alle medewerkers. Daarnaast kun je de breedte van de kolommen aanpassen. Ook is er een overzicht van patiënt- en behandelgegevens te zien. Het uiterlijk van de agenda wordt mede bepaald door de roosters die je hebt ingesteld voor alle medewerkers (in de systeemgegevens) of per medewerker (in de medewerkergegevens).
De agenda open je via menu [Bestand], [Agenda].
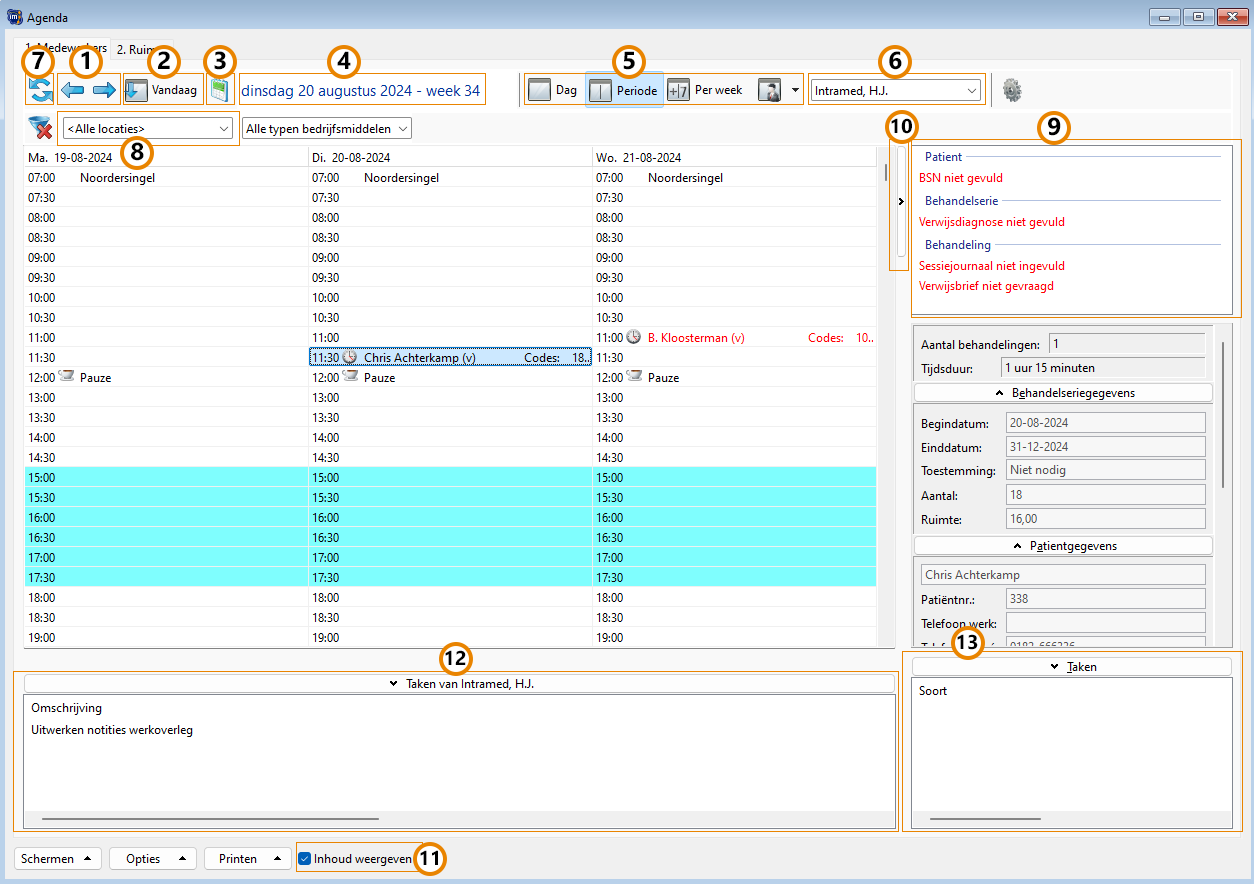
-
- Door op de pijltjes bovenin het beeld te klikken, kun je heen en weer bladeren door de agenda. Je kunt daarvoor ook de pijltjestoetsen op het toetsenbord gebruiken.
- Met de knop “Vandaag” keer je altijd terug naar de huidige datum.
- Via de kalender kun je ook een specifieke datum kiezen.
- Toont de geselecteerde datum en week nummer.
- Je kunt de agenda weergeven als dag, per week, per periode en van medewerkers (allen of verdeeld in agendagroepen)
- Standaard wordt de agenda van de aangemelde medewerker geopend. Als je daar rechten toe hebt in Intramed, kun je ook de agenda van andere medewerkers zien. Je kunt wisselen van agenda door op
 achter de naam van de medewerker te klikken en de medewerker te selecteren. Je kunt per medewerker instellen hoe zijn naam wordt getoond in de agenda. Dat stel je in op tabblad “6. Agenda” van de medewerkergegevens.
achter de naam van de medewerker te klikken en de medewerker te selecteren. Je kunt per medewerker instellen hoe zijn naam wordt getoond in de agenda. Dat stel je in op tabblad “6. Agenda” van de medewerkergegevens. - Als je met meerdere personen tegelijkertijd in de agenda werkt, is er een kans dat er dubbele afspraken ingepland worden. Daarom kun je met dit icoon de agendagegevens verversen. Je kunt ook de toetscombinatie (“Ctrl”+”h”) gebruiken. Als je een afspraak verwijdert, waarbij de duur van de afspraak niet overeenkomt met het roosterinterval, wordt de agenda automatisch ververst. De tijden komen dan weer overeen met het ingestelde rooster.
- Daaronder zie je de werkbalk voor locatie- / ruimtekeuze. Hiermee kun je de agenda filteren op afspraken met bijvoorbeeld een bepaalde praktijklocatie en behandelruimte.
- Als je op een afspraak klikt, zie je aan de rechterkant allerlei gegevens over de patiënt, en de behandeling.
- Je kunt ook alle gegevens inklappen, door op de pijlknop te klikken. Via dezelfde knop kun je de gegevens ook weer tonen. Als je op een afspraak klikt in de agenda, wordt op de achtergrond een aantal controles uitgevoerd, waaronder alle controles uit de invoercontrole.Afspraken worden in de attentiekleur getoond, als de patiënt niet (aanvullend) verzekerd is, de BSN- of WID-gegevens niet goed zijn ingevuld, of als er meldingen zijn uit de invoercontrole. Rechts bovenin het detailgedeelte zie je de precieze meldingen.Vanuit de agenda kun je per dag ook een invoercontrole uitvoeren.
- Je kunt ervoor kiezen om de naam van de patiënten wel of niet te tonen in de agenda. Daarvoor vink je het vakje voor “Inhoud weergeven” respectievelijk aan of uit.
- Als je op een datum in de agenda staat, zie je onderin beeld welke algemene taken je op die dag hebt. Dubbelklik op een taak om hem te openen.
- Als je vervolgens op een behandeling klikt, zie je rechtsonder de taken die gerelateerd zijn aan de patiënt en/of zijn behandelepisode.
Grootte van de iconen
De grootte van de iconen kun je wijzigen. Klik daarvoor met de rechtermuisknop in de werkbalk; er wordt een menu geopend. Kies hoe groot je de werkbalk wil tonen.
Kolombreedte
De breedte van de kolommen in de agenda, kun je zelf indelen. Dat is alleen mogelijk als er meerdere kolommen aanwezig zijn in de agenda, dus bij een indeling “Periode”, “Per week” of “Medewerkers”. Als je de muispijl tussen twee grijze kolomkoppen zet, verandert de pijl inVaste tijden of dynamische tijden
In de agenda wordt voor het tonen van tijden rekening gehouden met de reeds gemaakte afspraken/behandelingen. Vaak plan je afspraken op de intervaltijden in de agenda. Er kunnen echter ook afspraken worden gepland, die op een afwijkend tijdstip beginnen of een afwijkende duur hebben. Dan zullen de (vrije) tijden na deze afspraken ook niet meer op de originele interval tijdstippen vallen.
Sommige therapeuten zien hier echter toch graag dat ondanks de afwijkende afspraaktijden, de (vrije) tijden die in de agenda na deze afspraak/behandeling worden getoond, weer de oorspronkelijk agenda interval volgen.
Je kunt in het agendarooster aangeven, welke van deze mogelijkheden wordt gebruikt.
Statussen
Vóór een behandeling in de agenda staat een icoon. Aan dit icoon kun je zien wat de status van de behandeling is.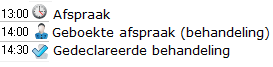
Agendarooster instellen
Medewerkernaam in agenda instellen
Je kunt per medewerker instellen, hoe hij de namen van de medewerkers in de agenda wil zien.

- Klik op menu [Systeem], [Organisatie], [Medewerkers] en dubbelklik op de medewerker.
- Ga naar tabblad “6. Agenda”.
- Vul het veld “Medewerkers tonen met:” in.
- Als je voor”Gebruikersnaam” kiest en in de agenda kiest voor het medewerkeroverzicht, wordt de naam van de therapeut getoond als de muis op de kolomtitel staat.
- Bewaar de gegevens (“F5” of
 ).
). - Herhaal de vorige stappen voor de overige medewerkers.
Rapport Afsprakenoverzicht toevoegen
Voor het e-mailen of afdrukken van het afsprakenoverzicht is een bepaald type rapportontwerp nodig. Het is nodig dat je een rapport van dit type toevoegt voordat je het afsprakenoverzicht kunt e-mailen en/of afdrukken. Via het scherm “Afsprakenoverzicht van …” kun je een rapportontwerp van het type “Afsprakenoverzicht” toevoegen als deze nog niet in de administratie voorkomt.
- Ga naar menu [Systeem], [Ontwerpen], [Rapporten] en voeg een nieuwe rapport toe via
 .
. - Vul de velden in.
Veld
Omschrijving
Rapportnr: Automatisch wordt een nummer ingevuld wanneer je de gegevens bewaart. Je kunt ook zelf een nummer invullen. Naam: Typ een naam voor het ontwerp in. Soort rapport: Kies voor “Afsprakenoverzicht”. - Klik op “Ontwerp …”.
- Pas het ontwerp aan.
- Bewaar de gegevens (“F5” of
 ).
).
Via menu [Systeem], [Ontwerpen], [Rapporten] kun je het rapport wijzigen of een nieuw rapport toevoegen.
