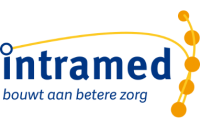Agenda rapportages
In de agenda kun je via de knop “Printen” diverse overzichten genereren. Deze overzichten kun je bekijken, afdrukken en/of opslaan als pdf-bestand.
Via de agenda kun je een mailing sturen naar je patiënten. Zo kun je bijvoorbeeld een afspraakherinnering of een bevestiging van de 1e afspraak sturen.
- Ga naar menu [Bestand], [Agenda].
- Klik op “Printen”, “Mailing”.

- Vul de velden in.
Je kunt specifieke filters instellen door gebruik te maken van filtertekens.
Veld
Omschrijving
Datum:
Typ de datum in of gebruik de kalender via
 . Alle behandelingen op deze dag worden meegenomen in de mailing.
. Alle behandelingen op deze dag worden meegenomen in de mailing.  Je kunt ook een periode instellen. Als je bijvoorbeeld alle patiënten die volgende week een afspraak hebben herinneren aan de afspraak. Typ bijvoorbeeld 14-1-2016..19-1-2016 in.
Je kunt ook een periode instellen. Als je bijvoorbeeld alle patiënten die volgende week een afspraak hebben herinneren aan de afspraak. Typ bijvoorbeeld 14-1-2016..19-1-2016 in.Status:
Klik op
 en kies of behandelingen met status “Afspraak”, “Gedeclareerd”, “Ongedeclareerd” en/of met status “Nvt.” moeten worden afgedrukt.
en kies of behandelingen met status “Afspraak”, “Gedeclareerd”, “Ongedeclareerd” en/of met status “Nvt.” moeten worden afgedrukt.Voor elke … een brief aanmaken:
Klik op
 en kies of je voor elke “Behandeling” een brief wil aanmaken, of per “Patiënt”.
en kies of je voor elke “Behandeling” een brief wil aanmaken, of per “Patiënt”. Als je voor “Behandeling” kiest, kan één patiënt meerdere brieven krijgen.
Als je voor “Behandeling” kiest, kan één patiënt meerdere brieven krijgen. - Klik op “Volgende”.

Op dit tabblad zie je behandelingen en patiënten die voldoen aan de criteria die je op het vorige tabblad hebt ingesteld. - Selecteer de behandelingen / patiënten naar wie je een brief wil sturen. Automatisch zijn alle vakjes aangevinkt. Je kunt in een vak klikken, zodat het vinkje verdwijnt; deze behandeling wordt dan niet meegenomen.
Via “Alles (de)selecteren” worden alle vakken in één keer aan- of uitgevinkt.
- Klik op “Volgende”.

Op dit tabblad kun je kiezen welk briefontwerp je wil gebruiken. Je kunt bijvoorbeeld een enquete of afspraakherinnering sturen. - Klik op de naam van het briefontwerp dat je wil gebruiken.
Als je op “Voorbeeld brief” klikt, wordt een voorbeeld geopend. Je kunt de brief hier niet wijzigen, dat doe je via menu [Systeem], [Ontwerpen], [Documenten]. Voor meer informatie, ga naar de “Zie ook” lijst onderaan deze uitleg.
- Klik op “Volgende”.

Op dit tabblad kun je kiezen hoe je de mailing wil versturen: per post (optie “Papier”), of per e-mail. - Vul de velden in.
Veld
Omschrijving
Papier
Kies voor deze optie als je de mailing per post wil versturen. Als je op “Voltooien” klikt worden de brieven geopend, en kun je deze printen en versturen.
E-mail
Kies voor deze optie als je de mailing per e-mail wil versturen.
Op papier afdrukken als e-mailadres onbekend
Dit veld is alleen beschikbaar als je hebt gekozen voor “E-mail”.
Als er bij de patiëntgegevens geen e-mailadres is ingevuld, wordt de brief niet naar deze patiënt gestuurd. Je kunt er voor kiezen om in dat geval de brief te printen en de brief per post te versturen.
Verzenden als:
Dit veld is alleen beschikbaar als je hebt gekozen voor “E-mail”.
Klik op
 en kies hoe je de brief wil versturen in de e-mail. Is de brief de hoofdtekst, kies voor “Tekst”. Je kunt de brief ook als bijlage aan een e-mail toevoegen; kies dan voor “Bijlage met opmaak (RTF)” of “Bijlage met opmaak (PDF)”.
en kies hoe je de brief wil versturen in de e-mail. Is de brief de hoofdtekst, kies voor “Tekst”. Je kunt de brief ook als bijlage aan een e-mail toevoegen; kies dan voor “Bijlage met opmaak (RTF)” of “Bijlage met opmaak (PDF)”.
Adresetiketten afdrukken
Als je de brieven per post verstuurt, kun je ervoor kiezen om adresetiketten te printen. Vink dan deze optie. Klik vervolgens in de lijst daaronder op het ontwerp van het etiket dat je wil gebruiken.
- Klik op “Voltooien”.
- Als je hebt gekozen voor het afdrukken van adresetiketten, wordt het scherm “Crediteur-etiket…” geopend. Zie daarvoor “Etiket afdrukken” hierna.
- Als je hebt gekozen voor “Papier”, wordt het scherm “Mailing” geopend. Je kunt de brieven printen door op
 onderin beeld te klikken.
onderin beeld te klikken. 
- Het vijfde en laatste tabblad van de wizard wordt geopend.
- Klik op “Sluiten”.
Etiket afdrukken
Als je hebt gekozen voor het afdrukken van adresetiketten, wordt het volgende scherm geopend.
- Selecteer zo nodig een al bestaande filter- en sortering-instelling (
en klik op een instelling).
Vul op tabblad “1. Opties” in hoe en hoeveel (de) etiketten afgedrukt moeten worden.
Veld
Omschrijving
Startrij:
Typ in op welke regel het afdrukken moet beginnen. Bovenaan de pagina is startrij “1”.
Startkolom:
Typ in, in welke kolom het afdrukken moet beginnen. Links op de pagina is startkolom “1”.
Aantal:
Typ het aantal etiketten dat je per patiënt wil afdrukken.
- Automatisch zijn op tabblad “2. Patiënten” alle gegevens overgenomen uit de wizard “Mailing”. Je hoeft dus niets te wijzigen, maar kan wel.
- Stel zo nodig een andere sortering in.
Veld
Omschrijving
Sortering:
Klik op de pijlknop
achter het veld; klik op een sorteermogelijkheid uit de lijst.
- Stel zo nodig het soort uitvoer in (zie onderaan deze uitleg).
- Klik op “OK”.
- Als je bij de rubriek “Uitvoer” hebt gekozen voor “Scherm”, dan kun je zo nodig het rapport alsnog op papier printen, of opslaan als PDF (links onderin het scherm). Klik op
 om te printen en op
om te printen en op  om te bewaren.
om te bewaren. Sluit het scherm (“ESC” of
 ).
).
Je kunt vanuit de agenda een telefoonlijst per dag, of voor meerdere dagen printen. Dat is bijvoorbeeld handig als een therapeut ziek is, en patiënten afgebeld moeten worden.
- Ga naar menu [Bestand], [Agenda].
- Klik op “Printen”, “Telefoonlijst”.

- Selecteer zo nodig een al bestaande filter- en sortering-instelling (
en klik op een instelling).
- Stel zo nodig filters in op tabblad “1. Opties”.
Veld
Omschrijving
Notities afdrukken:
Klik op
 en kies “Ja” als je eventuele notities ook wil afdrukken.
en kies “Ja” als je eventuele notities ook wil afdrukken.Bezoek adres afdrukken:
Dit veld is niet van toepassing; in het rapportontwerp van de telefoonlijst kan het bezoekadres niet afgedrukt worden.
- Stel zo nodig filters in op tabblad “2. Behandelingen”.

Veld
Omschrijving
Datum:
Typ een datum in of gebruik de kalender via
 ; alle behandelingen op deze dag worden afgedrukt.
; alle behandelingen op deze dag worden afgedrukt.Status:
Klik op
 en kies of de gegevens uit de behandelingen met status “Afspraak”, “Gedeclareerd”, “Ongedeclareerd” en/of met status “Nvt.” moeten worden afgedrukt.
en kies of de gegevens uit de behandelingen met status “Afspraak”, “Gedeclareerd”, “Ongedeclareerd” en/of met status “Nvt.” moeten worden afgedrukt.Behandeld door:
Klik op
 en dubbelklik op de medewerker wiens behandelingen je wil afdrukken.
en dubbelklik op de medewerker wiens behandelingen je wil afdrukken.Verzekeraar:
Klik op
 en dubbelklik op de verzekeraar; de behandelingen die onder deze verzekeraar(s) vallen worden afgedrukt.
en dubbelklik op de verzekeraar; de behandelingen die onder deze verzekeraar(s) vallen worden afgedrukt.Patient:
Klik op
 end dubbelklik op de patiënt van wie je patiëntgegevens wil afdrukken.
end dubbelklik op de patiënt van wie je patiëntgegevens wil afdrukken. - Stel zo nodig het soort uitvoer in (zie onderaan deze uitleg).
- Klik op “OK”; het rapport wordt afgedrukt zoals je bij de rubriek “Uitvoer” hebt ingesteld.

- Als je bij de rubriek “Uitvoer” hebt gekozen voor “Scherm”, dan kun je zo nodig het rapport alsnog op papier printen, of opslaan als PDF (links onderin het scherm). Klik op
 om te printen en op
om te printen en op  om te bewaren.
om te bewaren. Sluit het scherm (“ESC” of
 ).
).
In dit scherm kun je een overzicht afdrukken van behandelingen van patiënten. Zo kun je er bijvoorbeeld achter komen welke patiënten al maanden niet meer door jou of één van je collega’s behandeld zijn. Of je kunt bijvoorbeeld zien welke behandelingen nog niet gedeclareerd of doorgeboekt zijn.
Je kunt dit rapport ook printen via menu [Bestand], [Behandelingen], “Printen”, “Uitgevoerd” of via menu [Bestand], [Agenda], “Printen”, “Uitgevoerde behandelingen…” of via menu [Bestand], [Patiënten], dubbelklik op de patiënt, tabblad “4. Behandelepisodes”, “Printen”, “Uitgevoerde behandelingen”. |
- Ga naar menu [Bestand], [Agenda].
- Klik op “Printen”, “Uitgevoerde behandelingen…”.
- Selecteer zo nodig een al bestaande filter- en sortering-instelling (
en klik op een instelling).
- Stel zo nodig een filter in op tabblad “1. Opties”.
Veld
Omschrijving
Declaratiecommentaar afdrukken:
Klik op
 en kies of je het declaratiecommentaar ook wil afdrukken.
en kies of je het declaratiecommentaar ook wil afdrukken. - Klik op tabblad “2. Behandelingen”.
- Stel zo nodig filters in op tabblad “2. Behandelingen”.
Je kunt specifieke filters instellen door gebruik te maken van filtertekens.
Veld
Omschrijving
Soort:
Klik op
 en kies of je zittingen of overige behandelingen wil afdrukken.
en kies of je zittingen of overige behandelingen wil afdrukken. Status:
Klik op
 en kies of je behandelingen met status “Afspraak”, “Ongedeclareerd”, “Gedeclareerd” en/of met status “Nvt.” wil afdrukken.
en kies of je behandelingen met status “Afspraak”, “Ongedeclareerd”, “Gedeclareerd” en/of met status “Nvt.” wil afdrukken.Behandelaar:
Klik op
 en dubbelklik op de medewerker uit de behandelseries van wie je behandelingen wil afdrukken.
en dubbelklik op de medewerker uit de behandelseries van wie je behandelingen wil afdrukken.Behandeld door:
Klik op
 en dubbelklik op de medewerker uit de behandeling van wie je behandelingen wil afdrukken.
en dubbelklik op de medewerker uit de behandeling van wie je behandelingen wil afdrukken.Datum:
Typ de datum in of gebruik de kalender via
 . Alle behandelingen op die datum worden afgedrukt.
. Alle behandelingen op die datum worden afgedrukt.  Als je bijvoorbeeld alle behandelingen uit 2016 wil afdrukken, typ je “01-01-2016..31-12-2016” in.
Als je bijvoorbeeld alle behandelingen uit 2016 wil afdrukken, typ je “01-01-2016..31-12-2016” in.Patient:
Klik op
 en dubbelklik op de patiënt van wie je de behandelingen wil afdrukken.
en dubbelklik op de patiënt van wie je de behandelingen wil afdrukken.Behandel-episode:
Klik op
 en dubbelklik op de behandelepisode waarvan je de behandelingen wil afdrukken.
en dubbelklik op de behandelepisode waarvan je de behandelingen wil afdrukken.Declaratienr.:
Klik op
 en dubbelklik op de declaratie waarvan je de behandelingen wil afdrukken.
en dubbelklik op de declaratie waarvan je de behandelingen wil afdrukken.Werkgever patient:
Klik op
 en dubbelklik op de instelling of het adres waarvan je de gekoppelde behandelingen wil afdrukken.
en dubbelklik op de instelling of het adres waarvan je de gekoppelde behandelingen wil afdrukken.Codelijst:
Klik op
 en dubbelklik op de codelijst waarvan je de gekoppelde behandelingen wil afdrukken.
en dubbelklik op de codelijst waarvan je de gekoppelde behandelingen wil afdrukken.Soort locatie:
Klik op
 en kies of de behandelingen op de locatie “Praktijk”, “Huis” of de locatie “Tehuis” moeten worden afgedrukt.
en kies of de behandelingen op de locatie “Praktijk”, “Huis” of de locatie “Tehuis” moeten worden afgedrukt.Locatie:
Als je bij het veld “Soort locatie:” de optie “Praktijk” hebt ingevuld en je praktijk heeft verschillende locaties, kun je hier de specifieke locatie kiezen.
Klik op en dubbelklik op de locatie. De behandelingen op deze locatie, worden afgedrukt.
en dubbelklik op de locatie. De behandelingen op deze locatie, worden afgedrukt. Verzekeraar:
Klik op
 en dubbelkik op de verzekeraar. De behandelingen die onder deze verzekeraar(s) vallen, worden meegenomen.
en dubbelkik op de verzekeraar. De behandelingen die onder deze verzekeraar(s) vallen, worden meegenomen. - Stel zo nodig een andere sortering in.
Veld
Omschrijving
Sortering:
Klik op
achter het veld en kies een sorteermogelijkheid.
- Stel zo nodig het soort uitvoer in (zie onderaan deze uitleg).
- Klik op “OK”; het rapport wordt afgedrukt zoals je bij de rubriek “Uitvoer” hebt ingesteld.
- Als je bij de rubriek “Uitvoer” hebt gekozen voor “Scherm”, dan kun je zo nodig het rapport alsnog op papier printen, of opslaan als PDF (links onderin het scherm). Klik op
 om te printen en op
om te printen en op  om te bewaren.
om te bewaren. Sluit het scherm (“ESC” of
 ).
).
Je kunt vanuit de agenda je afspraken per dag printen.
- Ga naar menu [Bestand], [Agenda].
- Klik op “Printen”, “Dag”.
- Selecteer zo nodig een al bestaande filter- en sortering-instelling (
en klik op een instelling).

- Stel zo nodig filters in.
Veld
Omschrijving
Vanaf datum:
Typ de vanaf datum in of gebruik de kalender via
 .
.T/m datum:
Typ de tot en met datum in of gebruik de kalender via
 .
.Agenda blokken tonen:
Kies via
 of je ingestelde agendablokken in het overzicht wil tonen.
of je ingestelde agendablokken in het overzicht wil tonen.Patiënt informatie tonen:
Kies via
 of je de patiëntinformatie wil afdrukken in het overzicht. De patiënt wordt dan omschreven als “<Anoniem>”.
of je de patiëntinformatie wil afdrukken in het overzicht. De patiënt wordt dan omschreven als “<Anoniem>”.Geboortedatum tonen:
Kies via
 of je de geboortedatum van de patiënt wil afdrukken in het overzicht.
of je de geboortedatum van de patiënt wil afdrukken in het overzicht.Patiëntnummer tonen:
Kies via
 of je het patiëntnummer wil afdrukken in het overzicht.
of je het patiëntnummer wil afdrukken in het overzicht.Contactinformatie tonen:
Kies via
 of je de contactinformatie van de patiënt wil afdrukken in het overzicht.
of je de contactinformatie van de patiënt wil afdrukken in het overzicht. Als je bij “Patiënt informatie tonen:” hebt gekozen voor “Nee”, wordt de contactinformatie niet afgedrukt. Ook al heb je bij het veld “Contactinformatie tonen:”, “Ja” ingevuld.
Als je bij “Patiënt informatie tonen:” hebt gekozen voor “Nee”, wordt de contactinformatie niet afgedrukt. Ook al heb je bij het veld “Contactinformatie tonen:”, “Ja” ingevuld. - Stel zo nodig het soort uitvoer in (zie onderaan deze uitleg).
- Klik op “OK”.

- Als je bij de rubriek “Uitvoer” hebt gekozen voor “Scherm”, dan kun je zo nodig het rapport alsnog op papier printen, of opslaan als PDF (links onderin het scherm). Klik op
 om te printen en op
om te printen en op  om te bewaren.
om te bewaren. Sluit het scherm (“ESC” of
 ).
).
Je kunt een periode uit je agenda printen.
- Ga naar menu [Bestand], [Agenda].
- Klik op “Printen”, “Periode”.
- Selecteer zo nodig een al bestaande filter- en sortering-instelling (
en klik op een instelling).

- Stel zo nodig filters in.
Veld
Omschrijving
Vanaf datum:
Typ de datum in vanaf wanneer je een overzicht wil afdrukken. Automatisch wordt de geselecteerde datum uit de agenda ingevuld.
T/m datum:
Typ de datum in tot en met wanneer je een overzicht wilt afdrukken. Automatisch wordt een datum ingevuld, zodat precies één week wordt afgedrukt.
Agenda blokken tonen:
Kies via
 of je eventueel ingestelde agendablokken in het overzicht wil tonen.
of je eventueel ingestelde agendablokken in het overzicht wil tonen.Patiënt informatie tonen:
Kies via
 of je de patiëntinformatie wil afdrukken in het overzicht. De patiënt wordt dan omschreven als “<Anoniem>”.
of je de patiëntinformatie wil afdrukken in het overzicht. De patiënt wordt dan omschreven als “<Anoniem>”.Geboortedatum tonen:
Kies via
 of je de geboortedatum van de patiënt wil afdrukken in het overzicht.
of je de geboortedatum van de patiënt wil afdrukken in het overzicht.Patiëntnummer tonen:
Kies via
 of je het patiëntnummer wil afdrukken in het overzicht.
of je het patiëntnummer wil afdrukken in het overzicht.Contactinformatie tonen:
Klik op
 en kies of je de contactinformatie van de patiënt wil afdrukken in het overzicht.
en kies of je de contactinformatie van de patiënt wil afdrukken in het overzicht. Als je bij “Patiënt informatie tonen:” hebt gekozen voor “Nee”, wordt de contactinformatie niet afgedrukt. Ook al heb je bij het veld “Contactinformatie tonen:”, “Ja” ingevuld.
Als je bij “Patiënt informatie tonen:” hebt gekozen voor “Nee”, wordt de contactinformatie niet afgedrukt. Ook al heb je bij het veld “Contactinformatie tonen:”, “Ja” ingevuld. - Stel zo nodig het soort uitvoer in.
- Klik op “OK”; het rapport wordt afgedrukt zoals je bij de rubriek “Uitvoer” hebt ingesteld.

Iedere dag wordt op een nieuwe bladzijde afgedrukt.In verband met de beperkte ruimte in de regels, kunnen niet altijd alle drie de mogelijke telefoonnummers getoond worden (“Telefoon privé”, “Telefoon werk” en “Mobiel”). Eerst wordt het telefoonnummer “Mobiel” getoond. Als het veld “Mobiel:” niet is ingevuld of als er nog ruimte is, wordt “Telefoon privé” getoond. Tot slot wordt “Telefoon werk” getoond als er nog ruimte is.
- Als je bij de rubriek “Uitvoer” hebt gekozen voor “Scherm”, dan kun je zo nodig het rapport alsnog op papier printen, of opslaan als PDF (links onderin het scherm). Klik op
 om te printen en op
om te printen en op  om te bewaren.
om te bewaren. Sluit het scherm (“ESC” of
 ).
).
Vanuit de agenda kun je via een overzicht controleren of het BSN in de patiëntgegevens is geverifieerd. Via hetzelfde overzicht kun je ook zien of je een identiteitsmiddel geregistreerd hebt en of het geverifieerd is.
Je kunt een BSN verifiëren via een COV of via “Opvragen / verifiëren BSN”. Voor meer informatie, ga naar de “Zie ook” lijst onderaan deze uitleg. |
- Ga naar menu [Bestand], [Agenda].
- Klik op “Printen”, “BSN controlelijst”.
- Selecteer zo nodig een al bestaande filter- en sortering-instelling (
en klik op een instelling).

- Stel zo nodig filters in.
Je kunt specifieke filters instellen door gebruik te maken van filtertekens.
Veld
Omschrijving
Behandelingen vanaf datum:
Typ de begindatum in vanaf wanneer je de BSN-controle wil uitvoeren of gebruik de kalender via
 . De patiënten die in de agenda staan in de periode die je ingevuld hebt, worden afgedrukt.
. De patiënten die in de agenda staan in de periode die je ingevuld hebt, worden afgedrukt.Behandelingen t/m datum:
Typ de tot en met datum in tot wanneer je de BSN-controle wil uitvoeren of gebruik de kalender via
 . De patiënten die in de agenda staan in de periode die je ingevuld hebt, worden afgedrukt.
. De patiënten die in de agenda staan in de periode die je ingevuld hebt, worden afgedrukt.Behandeld door:
Typ het nummer van de medewerker in van wie je de patiënten wil controleren. Automatisch is de aangemelde medewerker ingevuld.
- Klik op tabblad “2. Patienten”.

- Stel zo nodig filters in.
Veld
Omschrijving
Burger Service Nummer:
Typ het BSN in waarvan je wil controleren of het geverifieerd is.
 De patiënt moet wel in de agenda staan. Anders krijg je de melding dat er niets te printen is.
De patiënt moet wel in de agenda staan. Anders krijg je de melding dat er niets te printen is.Bron BSN:
Klik op
 en kies:
en kies:- SBV-Z: als je de patiënten wil afdrukken waarbij het BSN is geverifieerd door SBV-Z;
- COV: als je de patiënten wil afdrukken waarbij het BSN is geverifieerd via een COV;
- Andere BSN gebruiker: als je de patiënten wil afdrukken waarbij het BSN is geverifieerd via een andere therapeut of (verwijzend) arts;
- Eigen administratie: als je de patiënten wil afdrukken waarbij het BSN niet is geverifieerd.
BSN geregistreerd door:
Klik op
 en dubbelklik op een medewerker. Alleen patiënten met een BSN dat geregistreerd is door de ingevulde medewerker, worden afgedrukt.
en dubbelklik op een medewerker. Alleen patiënten met een BSN dat geregistreerd is door de ingevulde medewerker, worden afgedrukt. Datum BSN registratie:
Typ de datum in of gebruik de kalender via
 . Alleen patiënten met een BSN dat geregistreerd is op die datum worden afgedrukt.
. Alleen patiënten met een BSN dat geregistreerd is op die datum worden afgedrukt. Je kunt ook een periode invullen. Bijvoorbeeld de maand december: typ “01-12-2016..31-12-2016” in.
Je kunt ook een periode invullen. Bijvoorbeeld de maand december: typ “01-12-2016..31-12-2016” in.Tijdstip BSN registratie:
Typ een tijdstip in. Alleen patiënten met een BSN dat geregistreerd is op dit tijdstip worden afgedrukt.
 Je kunt ook een tijdsperiode invullen. Bijvoorbeeld ‘s morgens: typ dan “8:00..12:00” in.
Je kunt ook een tijdsperiode invullen. Bijvoorbeeld ‘s morgens: typ dan “8:00..12:00” in.Identificatie via:
Klik op
 en kies:
en kies:- Niet geïdentificeerd: als je de patiënten wil afdrukken waarbij is geregistreerd dat er geen identificatie is vastgelegd;
- Vergewissing: als je de patiënten wil afdrukken waarbij is geregistreerd dat de patiënt al eerder geïdentificeerd is;
- Paspoort: als je de patiënten wil afdrukken waarbij is geregistreerd dat ze zich geïdentificeerd hebben met een paspoort;
- Identiteitskaart: als je de patiënten wil afdrukken waarbij is geregistreerd dat ze zich geïdentificeerd hebben met een identiteitskaart;
- Rijbewijs: als je de patiënten wil afdrukken waarbij is geregistreerd dat ze zich geïdentificeerd hebben met een rijbewijs;
- Vreemdelingendocument: als je de patiënten wil afdrukken waarbij is geregistreerd dat ze zich geïdentificeerd hebben met een vreemdelingendocument.
Nummer identiteitsbewijs:
Typ het nummer van het identiteitsbewijs in waarvan je wil controleren of het geverifieerd is.
 De patiënt moet wel in de agenda staan. Anders krijg je de melding dat er niets te printen is.
De patiënt moet wel in de agenda staan. Anders krijg je de melding dat er niets te printen is.Geldig ID:
Klik op
 en kies:
en kies:- Onbekend: als je de patiënten wil afdrukken waarbij een identificatiemethode is geregistreerd, maar die niet geverifieerd is.
- Ja: als je de patiënten wil afdrukken die een geldig identiteitsbewijs hebben.
- Nee: als je de patiënten wil afdrukken die geen geldig identiteitsbewijs hebben.
- Stel zo nodig het soort uitvoer in (zie onderaan deze uitleg).
- Klik op “OK”.

- Als je bij de rubriek “Uitvoer” hebt gekozen voor “Scherm”, dan kun je zo nodig het rapport alsnog op papier printen, of opslaan als PDF (links onderin het scherm). Klik op
 om te printen en op
om te printen en op  om te bewaren.
om te bewaren. Sluit het scherm (“ESC” of
 ).
).
Je kunt een overzicht van notities en handelingen afdrukken.
- Klik op menu [Bestand], [Agenda], “Schermen”, “Notities/Handelingen”.
- Klik op “Printen”, “Overzicht”.
- Selecteer zo nodig een al bestaande filter- en sortering-instelling (
en klik op een instelling).
- Stel zo nodig filters in op tabblad “1. Notities/Handelingen”.
Veld
Omschrijving
Datum:
Typ de datum in of gebruik de kalender via
 . Alle notities en/of handelingen op die datum worden afgedrukt.
. Alle notities en/of handelingen op die datum worden afgedrukt.  Als je bijvoorbeeld alle notities en handelingen uit 2016 wil afdrukken, typ je “01-01-2016..31-12-2016” in.
Als je bijvoorbeeld alle notities en handelingen uit 2016 wil afdrukken, typ je “01-01-2016..31-12-2016” in.Medewerker:
Klik op
 en dubbelklik op de medewerker wiens notities en/of handelingen je wil afdrukken.
en dubbelklik op de medewerker wiens notities en/of handelingen je wil afdrukken.Soort:
Klik op
 en kies of je notities of handelingen wil afdrukken.
en kies of je notities of handelingen wil afdrukken.Handeling:
Als je bij het veld “Soort:” hebt gekozen voor “Handeling”, kun je bij dit veld kiezen welke handeling(en) je wil afdrukken. Klik op
 en dubbelklik op de soort handeling die je wil afdrukken.
en dubbelklik op de soort handeling die je wil afdrukken.Patient:
Klik op
 en dubbelklik op de patiënt van wie je de toegevoegde handelingen wil afdrukken.
en dubbelklik op de patiënt van wie je de toegevoegde handelingen wil afdrukken.Locatie:
Klik op
 en dubbelklik op de locatie waarbij je de handelingen wil afdrukken.
en dubbelklik op de locatie waarbij je de handelingen wil afdrukken.Ruimte:
Klik op
 en dubbelklik op de ruimte waarbij je de handelingen wil afdrukken.
en dubbelklik op de ruimte waarbij je de handelingen wil afdrukken. - Stel zo nodig het soort uitvoer in (zie onderaan deze uitleg).
- Klik op “OK”; het rapport wordt afgedrukt zoals je bij de rubriek “Uitvoer” hebt ingesteld.
- Als je bij de rubriek “Uitvoer” hebt gekozen voor “Scherm”, dan kun je zo nodig het rapport alsnog op papier printen, of opslaan als PDF (links onderin het scherm). Klik op
 om te printen en op
om te printen en op  om te bewaren.
om te bewaren. Sluit het scherm (“ESC” of
 ).
).
In het scherm “Afsprakenoverzicht” zie je alle afspraken van de geselecteerde patiënt, in de ingestelde periode. Via dat scherm kun je die afspraken ook afdrukken en/of e-mailen naar de patiënt.
- Klik op menu [Bestand], [Agenda].
- Zoek en klik op een afspraak van de patiënt waarbij je een afsprakenoverzicht wil maken.
- Klik op “Schermen”, “Afsprakenoverzicht”.
- Pas zo nodig de periode aan rechtsonder in het scherm.

- Klik op “E-mailen” of klik op “Afdrukken”.
- Ga verder met één van de volgende onderwerpen.
Naast dat je een periode kunt instellen, kun je de lijst “Afsprakenoverzicht” ook filteren. Op die manier kun je een lijst maken van de afspraken die je echt wil e-mailen of afdrukken. De lijst kun je filteren via |
Afsprakenoverzicht e-mailen
De knop “E-mailen” is alleen actief als het e-mailadres van de patiënt is ingevuld op tabblad “1. Algemeen” van de patiëntgegevens. |
- Klik op “E-mailen”. Als al een standaard afsprakenoverzichtrapport is ingesteld in de systeemgegevens of bij de medewerker, wordt een nieuwe e-mail geopend. Ga dan verder met stap 7.
- Anders: om het overzicht te kunnen maken, moet er een rapportontwerp aanwezig zijn. Is er nog geen rapportontwerp, krijg je de volgende melding:
.
- Klik op “Ja”.
- Is er nog geen rapportontwerp beschikbaar, dan moet je zo’n ontwerp maken. Voor meer informatie, ga naar de “Zie ook” lijst onderaan deze uitleg.
- Is er al wel een rapportontwerp, kun je dat selecteren.

- Dubbelklik op het rapportontwerp dat je wil gebruiken; je krijgt een bevestigingsvraag.

- Klik op “Ja”.
- Vervolgens wordt een nieuwe e-mail geopend.

Het e-mailadres en het onderwerp zijn automatisch ingevuld. Als bijlage wordt een pdf-bestand met het afsprakenoverzicht toegevoegd. - Wijzig zo nodig het onderwerp en het bericht.
- Verstuur de e-mail.
Afsprakenoverzicht afdrukken
- Klik op “Afdrukken”. Als al een standaard afsprakenoverzichtrapport is ingesteld in de systeemgegevens of bij de medewerker, wordt het scherm “Afsprakenoverzicht …” geopend. Ga dan verder met stap 7.
- Anders: om het overzicht te kunnen maken, moet er een rapportontwerp voor zijn. Is er nog geen rapportontwerp, krijg je de volgende melding:
.
- Is er nog geen rapportontwerp beschikbaar, dan moet je zo’n ontwerp maken. Voor meer informatie, ga naar de “Zie ook” lijst onderaan deze uitleg.
- Is er al wel een rapportontwerp, kun je dat selecteren.
.
- Dubbelklik op het rapportontwerp dat je wil gebruiken; je krijgt een bevestigingsvraag.

- Klik op “Ja”; vervolgens wordt het scherm “Afsprakenoverzicht …” geopend.

- Stel zo nodig het soort uitvoer in. Klik op “OK”.

- Klik op
 om alsnog te printen en op
om alsnog te printen en op  om als pdf te bewaren.
om als pdf te bewaren. - Sluit het scherm (“ESC” of
 ).
).
Via menu [Systeem], [Ontwerpen], [Rapporten] kun je het rapportontwerp wijzigen of een nieuw rapportontwerp toevoegen. |