Beginbalans instellen
Als je in Intramed wil gaan boekhouden, moeten er eerst beginwaarden ingesteld worden. Je werkt immers al met een bankrekening waar een saldo opstaat. Je hebt declaraties en nota’s uitgezonden.
Je praktijk (gebouw en inventaris) is het nodige waard en zo voorts.
Al die beginsaldo’s stel je in als je met boekhouden in Intramed gaat beginnen. En er moet een startpunt zijn qua declaraties en beginjaar.
Hieronder vind je alles wat je moet weten over de beginbalans
Wanneer wat te doen?
Om te beginnen met boekhouden, moet je diverse beginwaarden instellen. Maar: waar begin je? Ben je helemaal nieuw met Intramed begonnen of ben je al een tijdje bezig met declaraties en heb je al betalingen daarop ingevoerd?
Er kunnen zich verschillende situaties voordoen:
- Je begint nieuw met het programma.
In de computer staan alle beginsaldi op 0. In werkelijkheid is dit anders. Je moet dan de exacte saldi van papier over zetten naar de computer. - Je bent al een tijdje met het programma bezig.
Je hebt al betalingen verwerkt, maar je hebt nooit een beginsaldo ingesteld. In de computer staan op één of meer grootboekrekeningen al bedragen. Je moet dit corrigeren naar de exacte saldi.
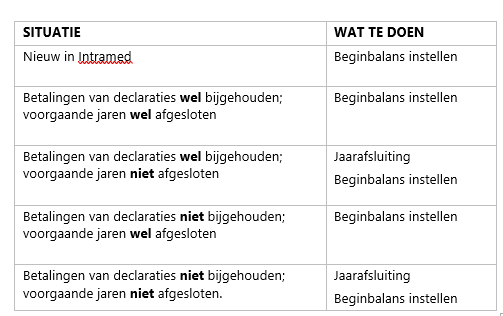
Jaarafsluiting: boekjaar instellen
Een jaarafsluiting is nodig om financieel correct te werken en goede beginbalans in te stellen. Hiermee stel je ook het boekjaar in. Maar: vaste activa moeten zijn afgeschreven en er mogen geen openstaande behandelingen zijn.
Voorbereiding
- Klik op menu [Systeem], [Organisatie], [Systeemgegevens].
- In het veld “Boekjaar:” zie je in welk boekhoudjaar je aan het werk bent. Je kunt de jaren per jaar afsluiten tot het huidige kalenderjaar.
- Bewaar de gegevens (“F5” of
 ).
). - Maak een veiligheidskopie van de gegevens; het afsluiten van een jaar is onomkeerbaar. Mocht er iets fout gaan dan kun je altijd nog de veiligheidskopie terugzetten.
Jaar afsluiten
- Klik op menu [Financieel], [Boekhouding], [Jaar afsluiten].
- Klik op “Ja”.
- Corrigeer zo nodig niet geboekte en/of ongedeclareerde afspraken.
Een jaarafsluiting houdt in dat de grootboeken worden bijgewerkt: alle verlies- en winstrekeningen worden op nul gezet en de resultaten worden bij de grootboekrekening “Eigen vermogen” geboekt. Het jaar afsluiten is alleen mogelijk als:
- het jaar daadwerkelijk is afgelopen;
- er geen nog niet geboekte of ongedeclareerde behandelingen zijn.
Als nog niet alle vaste activa zijn afgeschreven, krijg je daarvan een melding. Het afsluiten gaat dan wel door. |
Boekhouden versus werkelijkheid
Printen rapport Balans Verlies/Winst
Korte instructie
- Klik op menu [Rapporten], [Financieel], [Balans Verlies/winst].
- Selecteer zo nodig een al bestaande filter- en sortering-instelling (
en klik op een instelling).
- Stel zo nodig het filter in.
- Stel zo nodig het soort uitvoer in.
- Klik op “OK”; het rapport wordt afgedrukt zoals je bij de rubriek “Uitvoer” hebt ingesteld.
- Als je bij de rubriek “Uitvoer” hebt gekozen voor “Scherm”, dan kun je zo nodig het rapport alsnog op papier printen, of opslaan als PDF (links onderin het scherm). Klik op
 om te printen en op
om te printen en op  om te bewaren.
om te bewaren. - Sluit het scherm (“ESC” of
 ).
).
Je kunt specifieke filters instellen door gebruik te maken van filtertekens.
Via dit rapport kun je er snel achter komen hoe je balans ervoor staat.
Uitgebreide uitleg:
- Selecteer zo nodig een al bestaande filter- en sortering-instelling (
en klik op een instelling).

- Stel zo nodig het filter in.
Veld
Omschrijving
Balans per datum: Typ de datum in of gebruik de kalender via  . De balans van de ingevulde datum wordt afgedrukt.
. De balans van de ingevulde datum wordt afgedrukt. - Stel zo nodig het soort uitvoer in (zie onderaan deze uitleg).
- Klik op “OK”; het rapport wordt afgedrukt zoals je bij de rubriek “Uitvoer” hebt ingesteld.

- Als je bij de rubriek “Uitvoer” hebt gekozen voor “Scherm”, dan kun je zo nodig het rapport alsnog op papier printen, of opslaan als PDF (links onderin het scherm). Klik op
 om te printen en op
om te printen en op  om te bewaren.
om te bewaren. - Sluit het scherm (“ESC” of
 ).
).
Rapportinstellingen bewaren
De ingestelde filters en sortering kun je bewaren voor als je een rapport nogmaals wilt afdrukken.
- Je wilt via een rapportscherm een rapport printen.
- Stel de gewenste filters en sortering in.
- Klik bovenin het scherm op
 .
.
- Vul de velden in.
Veld
Omschrijving
Geef een naam op waaronder u de instellingen wilt bewaren: Typ hier een naam in, waaronder deze rapportinstellingen moeten worden bewaard.
Geef je een al bestaande naam op, dan wordt die instelling overschreven. Je krijgt nog wel eerst een bevestigingsvraag.Het rapport toegankelijk maken voor alle gebruikers. Kies voor deze optie als je wilt dat alle collega’s deze rapportinstellingen mogen gebruiken. - Klik op “OK”.
| Klik op |
Print en printer instellingen
Onderin een rapportscherm zie je de rubriek “Uitvoer”. Hierin stel je de wijze van printen en de te gebruiken printer in.
- Vink in de rubriek “Uitvoer” de velden aan; voor zover van toepassing. Je kunt meerdere mogelijkheden tegelijk aanvinken.

Optie
Omschrijving
Scherm Het rapport wordt op het beeldscherm getoond. Printer Het rapport wordt naar de standaard printer gestuurd. Opmaken voor printer Als je voor deze optie kiest, worden de opmaakmogelijkheden van de printer gebruikt. Het rapport op je beeldscherm zal meestal minder mooi zijn, omdat de lettertypes van de printer andere tekenafstanden hebben dan de schermlettertypen. Het voordeel is echter dat je vanuit het rapport op het beeldscherm alsnog kunt kiezen om het rapport naar de printer te sturen. Bestand Het rapport wordt als bestand opgeslagen op de locatie, die je via achter het veld kiest.
- In de rubriek “Informatie” zie je, op welk papierformaat voor dit rapport staat ingesteld en welke printer geselecteerd is.

- Kies zo nodig een andere printer: klik op “Printer”.

- Vul de velden in de rubriek “Printer” in; voor zover van toepassing.
Velden
Omschrijving
Naam: Selecteer zo nodig een andere printer. “Eigenschappen” Klik hierop als je bij de geselecteerde printer nog zaken als kleurendruk, papierkeuze, dubbelzijdig printen etc. wil instellen. Welke mogelijkheden je hebt, is afhankelijk van de geselecteerde printer. Naar bestand Vink dit aan als je het rapport vanuit dit scherm als bestand wilt printen. - Vul de velden in de rubriek “Afdrukbereik” en “Aantal” in; voor zover van toepassing.

Veld
Omschrijving
Alles Dit veld is standaard aangevinkt. Je kunt dit niet wijzigen. Aantal exemplaren: Typ hier het aantal exemplaren dat je wilt printen in. Sorteren Kies voor deze optie als je meerdere exemplaren wilt en de exemplaren alvast gesorteerd wilt hebben. - Klik op “OK” om de instellingen te bewaren en het scherm te sluiten.
Saldoverschil berekenen
Het saldo op de balans in Intramed kan afwijken van het werkelijke saldo (zoals op afschriften). Je moet dan het verschil verwerken in de boekhouding.
Dat verschil bereken je door het saldo wat in de computer staat af te trekken van het werkelijke saldo. Daarbij zijn 6 scenario’s mogelijk:
Scenario | Werkelijkheid | Computer | Verschil (=Werkelijkheid – Computer) |
a. In werkelijkheid is het een positief saldo, en in Intramed is het bedrag dat op de balans staat “0”. | 7926,45 | 0 | 7926,45 |
b. In werkelijkheid is het een negatief saldo, en in Intramed is het bedrag dat op de balans staat “0”. | -564,56 | 0 | -564,56 |
c. In werkelijkheid is het een afwijkend positief saldo in vergelijking met het positieve saldo in Intramed. | 20000 10000 | 15784,45 15784,45 | 4215,55 -5784,45 |
d. In werkelijkheid is het een negatief saldo, en in Intramed is het bedrag dat op de balans staat positief. | -564,56 | 15784,45 | -16349,01 |
e. In werkelijkheid is het een negatief saldo, en in Intramed is het bedrag dat op de balans staat ook negatief, maar afwijkend van het werkelijke saldo. | -20000 -10000 | -16457,43 -16457,43 | -3542,57 6457,43 |
f. In werkelijkheid is het een positief saldo, en in Intramed is het bedrag dat op de balans staat negatief. | 564,56 | -16457,43 | 17021,99 |
Het bedrag uit de kolom “Verschil (Werkelijkheid – Computer)” registreer je vervolgens in de boekhouding. Voor meer informatie, ga naar de “Zie ook” lijst onderaan deze uitleg.
Verschil registreren in boekhouding
Verschillen tussen het werkelijke saldo en de bedragen in de boekhouding zijn bedragen die je via het dagboek “Memoriaal” verwerkt.
- Ga naar menu [Financieel], [Boekhouding], [Dagboeken].
- Dubbelklik op het dagboek “Memoriaal”.
- Klik op
 .
. - Vul de velden in.
- Bewaar de gegevens (“F5” of
 ).
). - Sluit het scherm (“ESC” of
 ).
).
| Je kunt de veranderingen definitief maken door te “Boeken”. |
Uitgebreide uitleg
- Ga naar menu [Financieel], [Boekhouding], [Dagboeken].

- Dubbelklik op het dagboek “Memoriaal”.

- Klik op
 .
. - Vul de velden in.
Veld
Omschrijving
Datum: Typ de datum in waarop de betaling geboekt wordt of gebruik de kalender via  .
.Rek: Klik op  en dubbelklik op het grootboek (bijvoorbeeld “Bank”).
en dubbelklik op het grootboek (bijvoorbeeld “Bank”).TgRek: Klik op  en dubbelklik op “Beginbalans”.
en dubbelklik op “Beginbalans”.Bedrag: Typ het verschilbedrag in dat je hebt uitgerekend. Voor meer informatie, ga naar de “Zie ook” lijst onderaan deze uitleg. Btw: Dit veld wordt automatisch ingevuld; je kunt dit niet wijzigen. Omschrijving: Typ zo nodig een omschrijving van de betaling in. BewNr: Typ het bewijsnummer in. - Bewaar de gegevens (“F5” of
 ).
). - Sluit het scherm (“ESC” of
 ).
).
Dagboek Memoriaal boeken
- Klik op menu [Financieel], [Boekhouden], [Dagboeken] en dubbelklik op het dagboek “Memoriaal”.
- Klik op “Opties”, “Boeken”.
- Je krijgt een bevestigingsvraag; klik op “Ja”.
- De regel wordt geboekt en verwijderd uit de lijst.
De veranderingen in de boekhouding maak je definitief door te “Boeken”. Dat geldt ook voor het dagboek “Memoriaal”.
De in Intramed in een dagboek “Memoriaal” ingevulde dagboekregels krijgen bij boeken per datum en per bewijsnummer allen hetzelfde boekingsnummer in de resulterende grootboekposten. Hierdoor kunnen deze boekingen ook zonder problemen overgezet worden naar Twinfield.
Je kunt de nieuwe saldi controleren door een overzicht van de balans uit te printen. |
Er kunnen geen boekingen gedaan worden op een datum die vóór de datum in het veld “Boeken mogelijk vanaf:” ligt. Je krijgt dan een foutmelding: “Boeken is pas mogelijk vanaf <Datum>.”. De enige uitzondering hierop zijn boekingen die gedaan worden bij het afsluiten van een jaar. Je vindt dit veld in de systeemgegevens, tabblad “4. Financieel”. |
In het verleden konden alleen therapeuten een omzet- of kostenboeking doen. Je kunt nu instellen, waar de behandelomzet naar geboekt wordt; dit kan ook een vervanger of stagiaire zijn. Dit stel je in in de systeemgegevens, tabblad “2. Declaraties” in het veld “Behandelomzet naar:” |
