Patiëntennota maken
Patiënten die:
- niet of niet volledig verzekerd zijn (zit niet in de basisverzekering; wel in aanvullende verzekering) OF
- die de behandeling zelf moeten betalen omdat dat niet rechtstreeks kan naar de verzekeraar OF
- omdat er sprake is van verkoop van artikelen,
krijgen een nota.
Je kunt voordat er definitief gedeclareerd wordt, een voorbeeld van de nota lay-out bekijken.
- Ga naar menu [Financieel], [ Declaraties], [Opbouwen nota’s]; het scherm “Opbouwen nota’s wordt geopend.
- Klik in de rubriek “Debiteuren” op het rondje naar wie u wilt declareren; naar alle patiënten en instellingen, of alleen (een aantal) patiënten of (een aantal) instellingen.
- Stel zo nodig nog andere filters in.
- Klik op de knop “OK”; het scherm “Te declareren behandelseries en verkopen” wordt geopend.
- Klik op de knop “Opties”.
- Klik op de optie “Declareren…”; het scherm “Declareren behandelseries en verkopen” wordt geopend.
- Stel zo nodig filters in via het scherm “Declareren behandelseries en verkopen”.
- Als u bij het veld “Bevestigen per layout:” kiest voor “Nee”, wordt later het scherm “Nota’s” geopend waarin u kunt aangeven hoe u de nota’s wilt afdrukken.
- Als u bij het veld “Bevestigen per layout:” kiest voor “Ja”, wordt later voor elk type nota een scherm geopend waarin u de uitvoer van de nota’s kunt instellen.
- Klik op de knop “OK”.
- Stel zo nodig het soort uitvoer in.
- Klik op de knop “OK”; de (verkoop)nota’s worden afgedrukt zoals u bij de rubriek “Uitvoer” hebt ingesteld.
- Als u bij de rubriek “Uitvoer” heeft gekozen voor “Scherm”, dan kunt u zo nodig onderin het rapportscherm op het icoon
 klikken om de nota alsnog op papier te printen of op het icoon
klikken om de nota alsnog op papier te printen of op het icoon  om het rapport als PDF te bewaren.
om het rapport als PDF te bewaren. - Als er nota’s per e-mail verzonden worden, wordt er verbinding gemaakt met uw e-mailprogramma.
- Klik op de knop “Toestaan” om de nota(‘s) te versturen. Er wordt een melding getoond als de nota is verstuurd.
- Druk op de knop “OK”.
- Sluit het scherm (“ESC” of
 .
.
![]() Via de knop “Opties” kunt u een concept van een nota afdrukken; klik op de betreffende nota, klik op de knop “Printen”, en klik op de optie “Inzien declaratie behandelseries…”, “Inzien declaratie verkopen…” of “Inzien declaratie abonnement”, afhankelijk van welke nota u geselecteerd heeft in één van de drie overeenkomstige lijsten (“Behandelseries:”, “Verkopen:” of “Abonnementen:”).
Via de knop “Opties” kunt u een concept van een nota afdrukken; klik op de betreffende nota, klik op de knop “Printen”, en klik op de optie “Inzien declaratie behandelseries…”, “Inzien declaratie verkopen…” of “Inzien declaratie abonnement”, afhankelijk van welke nota u geselecteerd heeft in één van de drie overeenkomstige lijsten (“Behandelseries:”, “Verkopen:” of “Abonnementen:”).
![]() Via de knop “Printen” kunt u een overzicht van de te declareren behandelseries, verkopen of abonnementen afdrukken.
Via de knop “Printen” kunt u een overzicht van de te declareren behandelseries, verkopen of abonnementen afdrukken.
![]() Het nota ontwerp dat wordt gebruikt is ingesteld in menu [Systeem], [Organisatie], [Systeemgegevens], tabblad “2. Declaraties”, veld “Nota lay-out”. U kunt dit wijzigen.
Het nota ontwerp dat wordt gebruikt is ingesteld in menu [Systeem], [Organisatie], [Systeemgegevens], tabblad “2. Declaraties”, veld “Nota lay-out”. U kunt dit wijzigen.
![]() U kunt specifieke filters instellen door gebruik te maken van filtertekens.
U kunt specifieke filters instellen door gebruik te maken van filtertekens.
Behandelingen, verkopen en abonnementen kun je factureren naar instellingen of patiënten. Voor deze instellingen en/of patiënten kun je een nota aanmaken in Intramed die je vervolgens kunt versturen.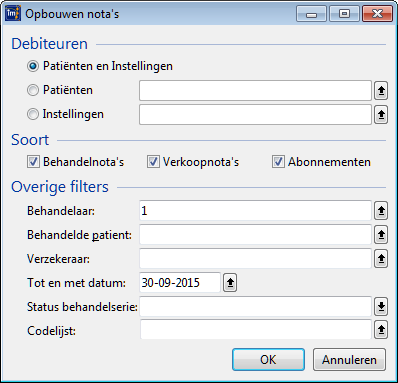
![]() Druk op “TAB”; je gaat naar het volgende veld. Druk op “Shift” + “TAB”; je gaat naar het vorige veld.
Druk op “TAB”; je gaat naar het volgende veld. Druk op “Shift” + “TAB”; je gaat naar het vorige veld.
- Klik in de rubriek “Debiteuren” op de debiteur(en) naar wie je wil declareren; naar alle patiënten en instellingen, of alleen (een aantal) patiënten of (een aantal) instellingen.
- Vul de velden in de rubriek “Debiteuren” in; voor zover van toepassing.
Veld
Omschrijving
Patiënten en Instellingen: Als je deze optie selecteert, worden alle patiënten en instellingen gefactureerd. Patiënten: Als je deze optie selecteert, worden alle patiënten gefactureerd. Klik zo nodig op  en dubbelklik op (een) specifieke patiënt(en) om hem te factureren.
en dubbelklik op (een) specifieke patiënt(en) om hem te factureren.Instellingen: Als je deze optie selecteert, worden alle instellingen gefactureerd. Klik zo nodig op  en dubbelklik op (een) specifieke instelling(en) om die te factureren.
en dubbelklik op (een) specifieke instelling(en) om die te factureren. - Vul de velden in de rubriek “Soort” in.
Veld
Omschrijving
Behandelnota’s: Vink deze optie aan als je nota’s voor behandelingen wil aanmaken. Verkoopnota’s: Vink deze optie aan als je nota’s voor verkopen wilt aanmaken. Abonnementen: Deze optie is alleen zichtbaar als je de module “Abonnementen” geactiveerd hebt in de systeemgegevens.Voor meer informatie, ga naar de “Zie ook” lijst onderaan deze uitleg.
Vink deze optie aan als je nota’s voor abonnementen wil aanmaken.
- Vul de velden in de rubriek “Overige filters” in.
Veld
Omschrijving
Behandelaar: Klik op  en dubbelklik op de medewerker(s) van wie je behandelingen wil factureren. Als je niets invult worden de behandelingen van alle medewerkers meegenomen.
en dubbelklik op de medewerker(s) van wie je behandelingen wil factureren. Als je niets invult worden de behandelingen van alle medewerkers meegenomen.Behandelde patient: Klik op  en dubbelklik op (een) specifieke patiënt(en) die je wilt factureren. Als je niets invult worden alle patiënten meegenomen.
en dubbelklik op (een) specifieke patiënt(en) die je wilt factureren. Als je niets invult worden alle patiënten meegenomen.Verzekeraar: Klik op  en dubbelklik op de verzekeraar. Alleen patiënten die deze verzekeraar hebben worden gefactureerd. Als je niets invult worden alle verzekeraars meegenomen.
en dubbelklik op de verzekeraar. Alleen patiënten die deze verzekeraar hebben worden gefactureerd. Als je niets invult worden alle verzekeraars meegenomen.Tot en met datum: Typ de tot en met datum in van de periode waarover je wilt factureren of gebruik de kalender via
 .
. De begindatum is altijd 01-01 van het jaartal dat je invult bij het veld “Tot en met datum:”. Dus als je wilt factureren over het voorgaande jaar (bijvoorbeeld 2016) vul je bij het veld “Tot en met datum:” bijvoorbeeld 31-12-2016 in.
De begindatum is altijd 01-01 van het jaartal dat je invult bij het veld “Tot en met datum:”. Dus als je wilt factureren over het voorgaande jaar (bijvoorbeeld 2016) vul je bij het veld “Tot en met datum:” bijvoorbeeld 31-12-2016 in.Status behandelserie: Je kunt behandelingen op een behandelserie met een bepaalde status factureren. Klik op  en kies de status van de behandelserie; “Onder behandeling” of “Afgesloten”.
en kies de status van de behandelserie; “Onder behandeling” of “Afgesloten”.Codelijst: Klik op  en dubbelklik op de codelijst om alleen behandelingen van die codelijst te factureren.
en dubbelklik op de codelijst om alleen behandelingen van die codelijst te factureren. - Klik op “OK”.
In dit scherm zie je een overzicht van alle facturen die voldoen aan de criteria die je ingesteld hebt in het scherm “Opbouwen nota’s”. Je ziet de rubriek “Abonnementen:” alleen als je in de systeemgegevens de module “Abonnementen” geactiveerd hebt.
Je ziet de rubriek “Abonnementen:” alleen als je in de systeemgegevens de module “Abonnementen” geactiveerd hebt. Via “Opties” kun je een concept van een nota afdrukken: klik op de nota, “Printen”, “Inzien declaratie behandelseries…”, “Inzien declaratie verkopen…” of “Inzien declaratie abonnement”, afhankelijk van welke nota je geselecteerd hebt in één van de drie overeenkomstige lijsten (“Behandelseries:”, “Verkopen:” of “Abonnementen:”).
Via “Opties” kun je een concept van een nota afdrukken: klik op de nota, “Printen”, “Inzien declaratie behandelseries…”, “Inzien declaratie verkopen…” of “Inzien declaratie abonnement”, afhankelijk van welke nota je geselecteerd hebt in één van de drie overeenkomstige lijsten (“Behandelseries:”, “Verkopen:” of “Abonnementen:”). Via “Printen” kun je een overzicht van de te declareren behandelseries, verkopen of abonnementen afdrukken.
Via “Printen” kun je een overzicht van de te declareren behandelseries, verkopen of abonnementen afdrukken. - Je kunt via dit overzicht beslissen om sommige behandelseries, verkopen en/of abonnementen niet te factureren: klik op een behandelserie-, verkoop- of abonnementregel en klik op
 .
. - Klik op “Opties”, “Declareren…”.
- Stel zo nodig filters in de rubrieken “Behandelseries”, “Verkopen” en/of “Abonnementen” in.
Als je alleen nota’s wil maken van bijvoorbeeld verkopen, moet je wél de andere rubrieken filteren. Als je niets invult, worden alle nota’s aangemaakt uit het overzicht “Te declareren behandelseries en verkopen”. - Vul eventueel de velden in de rubriek “Behandelseries” in.
Veld
Omschrijving
Nummer: Je kunt (een) specifieke behandelserie(s) factureren. Typ dan in dit veld het/de nummer(s) in. Patiënt: Klik op  en dubbelklik op de patiënt waarvan je de behandelserie(s) wil factureren.
en dubbelklik op de patiënt waarvan je de behandelserie(s) wil factureren.Bedrag: Je kunt (een) behandelserie(s) met een specifiek totaalbedrag factureren. Typ dan het bedrag in.
 Je kunt ook alles factureren onder/boven een bepaald bedrag. Typ dan bijvoorbeeld “>50” in.
Je kunt ook alles factureren onder/boven een bepaald bedrag. Typ dan bijvoorbeeld “>50” in. - Vul eventueel de velden in de rubriek “Verkopen” in.
Veld
Omschrijving
Nummer: Je kunt een specifieke verkoop factureren. Typ dan in dit veld het (/de) nummer(s) in. Afnemer: Klik dan op  en dubbelklik op de patiënt bij wie je zijn verkopen wil factureren.
en dubbelklik op de patiënt bij wie je zijn verkopen wil factureren.Bedrag: Je kunt verkopen met een specifiek totaalbedrag factureren. Typ dan het bedrag in.
 Je kunt ook alles factureren onder/boven een bepaald bedrag. Typ dan bijvoorbeeld “>50” in.
Je kunt ook alles factureren onder/boven een bepaald bedrag. Typ dan bijvoorbeeld “>50” in. - Vul eventueel de velden in de rubriek “Abonnementen” in.
Veld
Omschrijving
Nummer: Je kunt een specifiek abonnement factureren. Typ dan in dit veld het (/de) nummer(s) in. Client: Klik dan op  en dubbelklik op de patiënt bij wie je zijn abonnement wil factureren.
en dubbelklik op de patiënt bij wie je zijn abonnement wil factureren.Bedrag: Je kunt abonnementen met een specifiek totaalbedrag factureren. Typ dan het bedrag in.
 Je kunt ook alles factureren onder/boven een bepaald bedrag. Typ dan bijvoorbeeld “>50” in.
Je kunt ook alles factureren onder/boven een bepaald bedrag. Typ dan bijvoorbeeld “>50” in. - Vul de velden in de rubriek “Printinstelling” in.
Veld
Omschrijving
Bevestigen per layout: Als je per nota-ontwerp wil kiezen of de uitvoer naar de printer of het scherm gestuurd moet worden, kies je via  voor “Ja”.
voor “Ja”.Sortering: Klik op en kies een sorteermogelijkheid. Als je bijvoorbeeld kiest voor “Achternaam debiteur” kiest, worden de nota’s afgedrukt op alfabetische volgorde van de achternaam van de debiteur.
- Klik op “OK”; als je bij het veld “Bevestigen per layout:” gekozen hebt voor “Nee”, wordt het scherm “Nota’s” geopend, waarin je kunt aangeven hoe je de nota’s wil afdrukken.
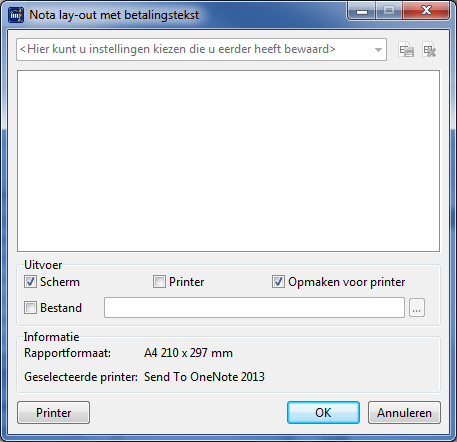
als je bij het veld “Bevestigen per layout:” gekozen hebt voor “Ja”, wordt voor elk type nota wordt een scherm geopend, waarin je de uitvoer van de nota’s kunt instellen. - Stel zo nodig het soort uitvoer in (zie onderaan deze uitleg).
- Klik op “OK”; de (verkoop)nota’s worden afgedrukt zoals je bij de rubriek “Uitvoer” ingesteld hebt.
- Als je bij de rubriek “Uitvoer” hebt gekozen voor “Scherm”, dan kun je zo nodig het rapport alsnog op papier printen, of opslaan als PDF (links onderin het scherm). Klik op
 om te printen en op
om te printen en op  om te bewaren.
om te bewaren. - Als er nota’s per e-mail verzonden worden, wordt er verbinding gemaakt met je e-mailprogramma.

- Klik op “Toestaan” om de nota(‘s) te versturen. Er wordt een melding getoond als de nota is verstuurd:

De nota wordt als pdf-bijlage verstuurd. De naam van dit bestand is “Nota_nummer_datum”. De datum wordt genoteerd als jjjjmmdd. Het onderwerp van de e-mail is “naam nota bestand” van “praktijknaam” met als tekst:“Aanhef patiënt”,Bijgevoegd sturen wij u een nota.Met vriendelijke groet,
“Volledige naam declarant”
“Praktijkomschrijving”, “Praktijknaam” . - Klik op “OK”.
- Sluit het scherm (“ESC” of
 ).
).
Extra informatie automatische incasso
Als je bij de systeemgegevens ingesteld hebt dat de nota’s voor incasso bij het declareren moeten worden afgedrukt, worden naast de “normale” nota’s ook de nota’s voor automatische incasso afgedrukt.
In de kolom “Incasso” kun je zien welke declaraties automatisch geïncasseerd worden (na het opbouwen van het incasso-bestand).
Rapportinstellingen bewaren
De ingestelde filters en sortering kun je bewaren voor als je een rapport nogmaals wilt afdrukken.
- Je wilt via een rapportscherm een rapport printen.
- Stel de gewenste filters en sortering in.
- Klik bovenin het scherm op
 .
.
- Vul de velden in.
Veld
Omschrijving
Geef een naam op waaronder u de instellingen wilt bewaren: Typ hier een naam in, waaronder deze rapportinstellingen moeten worden bewaard.
Geef je een al bestaande naam op, dan wordt die instelling overschreven. Je krijgt nog wel eerst een bevestigingsvraag.Het rapport toegankelijk maken voor alle gebruikers. Kies voor deze optie als je wilt dat alle collega’s deze rapportinstellingen mogen gebruiken. - Klik op “OK”.
| Klik op |
Print en printer instellingen
Onderin een rapportscherm zie je de rubriek “Uitvoer”. Hierin stel je de wijze van printen en de te gebruiken printer in.
- Vink in de rubriek “Uitvoer” de velden aan; voor zover van toepassing. Je kunt meerdere mogelijkheden tegelijk aanvinken.

Optie
Omschrijving
Scherm Het rapport wordt op het beeldscherm getoond. Printer Het rapport wordt naar de standaard printer gestuurd. Opmaken voor printer Als je voor deze optie kiest, worden de opmaakmogelijkheden van de printer gebruikt. Het rapport op je beeldscherm zal meestal minder mooi zijn, omdat de lettertypes van de printer andere tekenafstanden hebben dan de schermlettertypen. Het voordeel is echter dat je vanuit het rapport op het beeldscherm alsnog kunt kiezen om het rapport naar de printer te sturen. Bestand Het rapport wordt als bestand opgeslagen op de locatie, die je via achter het veld kiest.
- In de rubriek “Informatie” zie je, op welk papierformaat voor dit rapport staat ingesteld en welke printer geselecteerd is.

- Kies zo nodig een andere printer: klik op “Printer”.

- Vul de velden in de rubriek “Printer” in; voor zover van toepassing.
Velden
Omschrijving
Naam: Selecteer zo nodig een andere printer. “Eigenschappen” Klik hierop als je bij de geselecteerde printer nog zaken als kleurendruk, papierkeuze, dubbelzijdig printen etc. wil instellen. Welke mogelijkheden je hebt, is afhankelijk van de geselecteerde printer. Naar bestand Vink dit aan als je het rapport vanuit dit scherm als bestand wilt printen. - Vul de velden in de rubriek “Afdrukbereik” en “Aantal” in; voor zover van toepassing.

Veld
Omschrijving
Alles Dit veld is standaard aangevinkt. Je kunt dit niet wijzigen. Aantal exemplaren: Typ hier het aantal exemplaren dat je wilt printen in. Sorteren Kies voor deze optie als je meerdere exemplaren wilt en de exemplaren alvast gesorteerd wilt hebben. - Klik op “OK” om de instellingen te bewaren en het scherm te sluiten.

