Functies in dashboards
Nadat je Intramed Insight geactiveerd hebt, kun je de dashboards gaan gebruiken. Binnen een dashboards heb je verschillende mogelijkheden. Zo kun je inzoomen, filteren, printen enz.
Klik in de sidebar of via menu [Insight] op een dashboard.
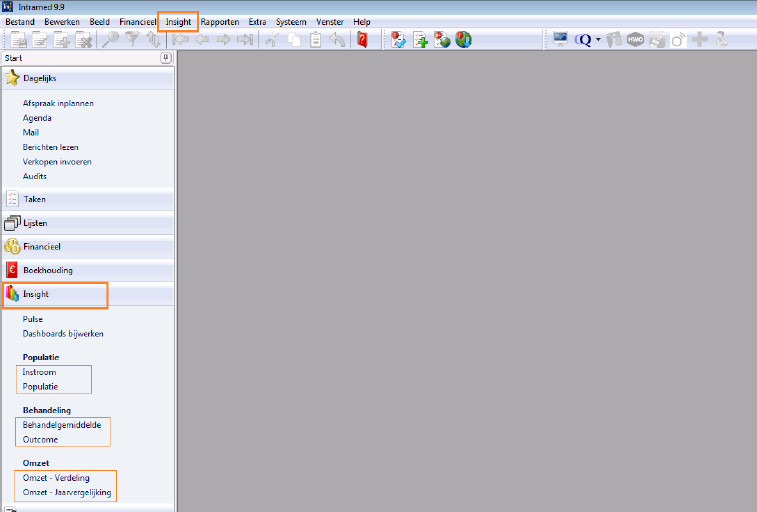
Secties in het dashboard
In het scherm zie je nu verschillende secties.
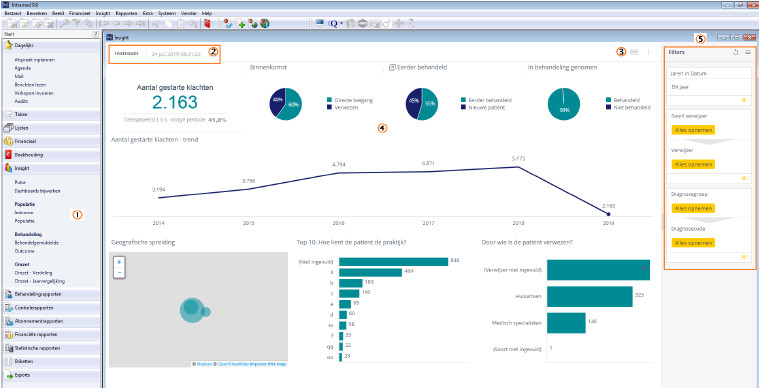
- In de sidebar zie je alle dashboards en kun je snel een ander dashboard openen.
- Bovenin zie je de details van het dashboard. De datum geeft aan wanneer de gegevens voor de laatste keer geüpload zijn.
- Via deze knoppen kun je het hele dashboard als pdf downloaden (let op, het duurt even voordat het downloaden begint. De pdf wordt in je standaard downloadmap bewaard).
Daarnaast kun je het dashboard ook als afbeelding downloaden.
Je kunt hier ook kiezen voor “Dashboard herstellen”. Als je op die optie klikt, ga je terug naar de standaard dashboard instellingen. Eventuele zelf gemaakte filters (zie verderop de uitleg over “mijn standaardfilters”) zullen verwijderd worden. Wij raden aan om je filters op een ander manier te verwijderen. Zie daarvoor verderop het onderwerp “Filters”. - In het midden zie je het dashboard dat bestaat uit verschillende secties van grafieken; dit zijn zogenaamde widgets.
- Aan de rechterkant zie je alle filters die je kunt toepassen.
Als je op een widget wijst met je muis, verschijnen er rechts bovenin 3 iconen:
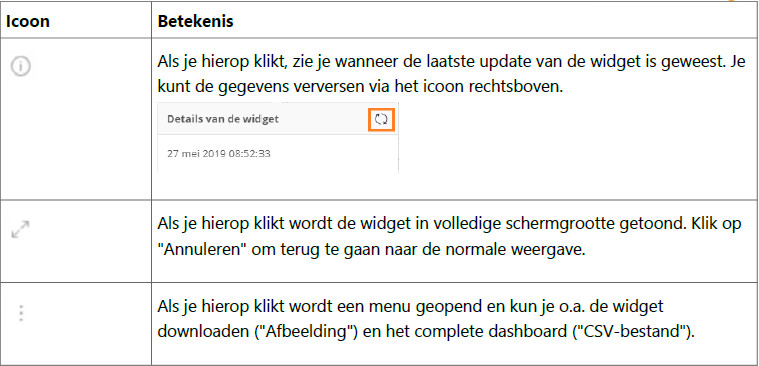
Waarden tonen en verbergen
Waarden in widgets met staaf- of lijngrafieken kun je tonen of verbergen. Dat doe je door in de bijbehorende legenda op een optie te klikken.
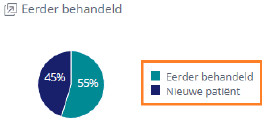
Als er weinig ruimte is, vallen de beschrijvingen bij waarden soms weg. Een widget kun je vergroten door rechtsboven op ![]() te klikken.
te klikken.
Inzoomen
In sommige widgets kun je inzoomen op een element. Klik daarvoor met je rechtermuisknop op een element in een grafiek en kies onder de kop “Inzoomen” waarop je wil inzoomen.
In een staafgrafiek kun je ook met de linkermuisknop ingedrukt over meerdere staven schuiven om deze tegelijk te selecteren
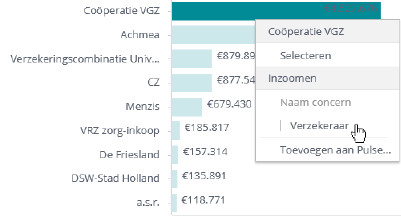
Soms krijg een ingezoomde staafgrafiek er een extra filter bij:
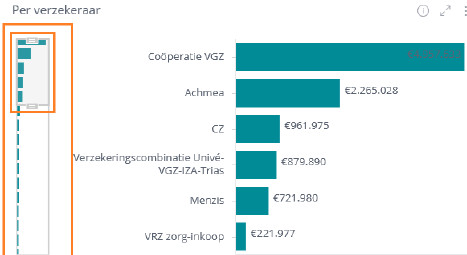
Verschuif de blokjes boven en onder het raster om bijvoorbeeld alleen de top 5 te zien.
Aan de rechterkant van het scherm wordt het filter automatisch aangepast en daardoor zo nodig de overige grafieken.
Om weer een niveau terug te gaan, klik je op het kruisje linksboven in de widget:
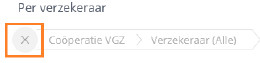
Filters
Je kunt op 2 manieren filters toepassen.
- Klik op het potloodje bij een filter aan de rechterkant van het scherm. Kies welke gegevens je wil tonen en klik op “OK”. Via het schuifbalkje kun je het filter aan en uitzetten.
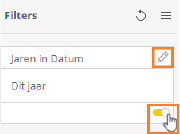
- Klik op een waarde in de grafiek. Aan de rechterkant van het scherm wordt het filter automatisch aangepast en daardoor zo nodig de overige grafieken.
- Klik nogmaals op de waarde in de grafiek om het filter te verwijderen, of klik rechtsboven in de widget op “Selectie verwijderen” om het filter te verwijderen.
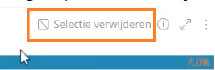
In beide gevallen worden de filters toegepast op álle widgets in het dashboard.
Je wil bijvoorbeeld de cijfers van bepaalde kwartalen met elkaar vergelijken. Daarvoor klik je op het potloodje bij het datumfilter. Kies in het scherm dat verschijnt voor “Lijst”, “Kwartalen”. Vink
het vakje voor “Kwartalen” uit en alle kwartalen worden uitgevinkt. Vink dan de kwartalen aan die je met elkaar wil vergelijken. Die zie je onderin de lijst staan. Klik tenslotte op “OK”.
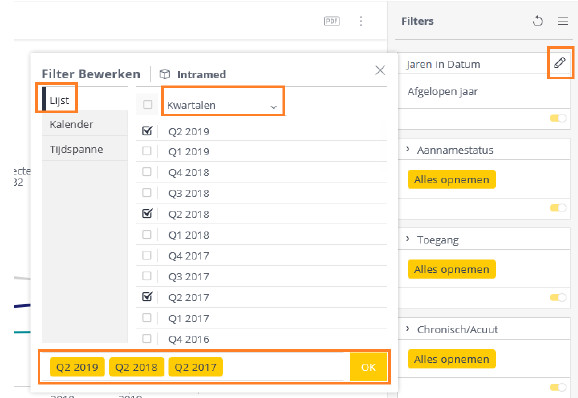
Als je een filterinstelling vaker gebruikt, kun je die filtercombinatie bewaren. Klik daarvoor rechtsboven op het menu-icoon en op “Instellen als mijn standaardfilters”.
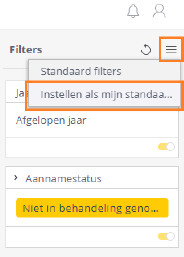
Waarschuwingen instellen via “Pulse”
Via “Pulse” kun je elementen uit de dashboards speciaal bijhouden; waarbij je “de vinger aan de pols” wil houden. Bij elk van de elementen kun je instellen, hoe je up-to-date wil blijven van veranderingen.
Pulse-waarde instellen
Via de dashboards kun je per grafiek aangeven dat je op de hoogte wordt gesteld als een waarde onder of boven een bepaald punt komt.
Klik daarvoor in een dashboard met je rechtermuisknop op een element dat je wil monitoren. Kies vervolgens voor “Toevoegen aan Pulse…”.
Vervolgens kun je de waarschuwing een naam geven en de condities instellen:
- Drempel: je krijgt een melding wanneer de ingestelde waarde bereikt is
- Automatisch: je krijgt een melding wanneer op basis van een algoritme onregelmatigheden worden vastgesteld
- Altijd: je krijgt een melding wanneer de meting geüpdatet is
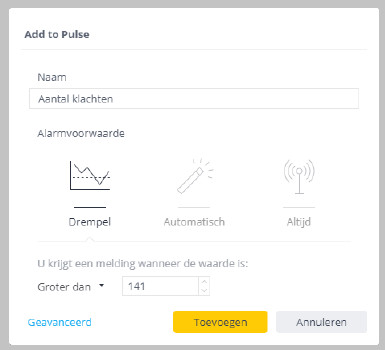
Klik linksonder op “Geavanceerd” om nog meer instellingen te doen.
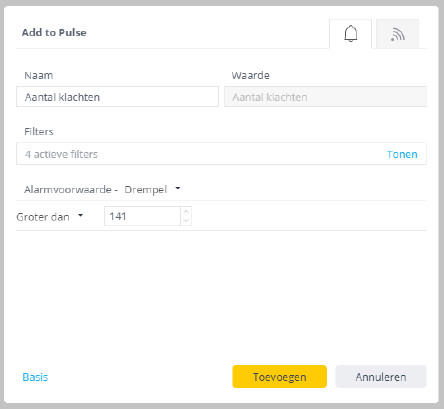
Klik rechtsboven ![]() op om in te stellen welke boodschap gestuurd moet worden, via welk kanaal en het aantal meldingen.
op om in te stellen welke boodschap gestuurd moet worden, via welk kanaal en het aantal meldingen.
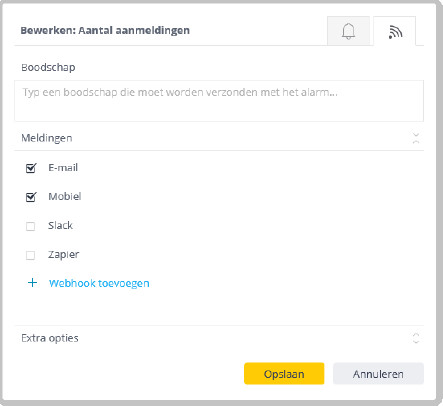
Met de optie “Mobiel” kun je via de Sisense app notificaties ontvangen. In de Sisense app wordt het werken en bekijken van Intramed dashboards (nog) niet ondersteund.
Klik op “Extra opties” voor nog enkele instellingen
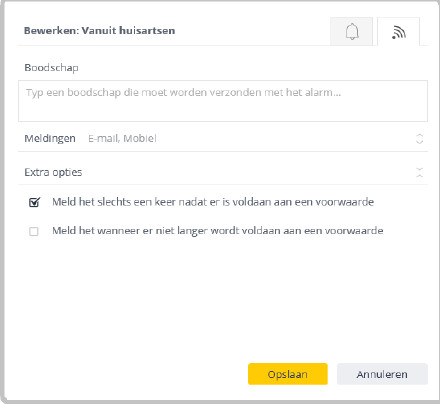
Klik tenslotte op “Opslaan”.
Overzicht in Pulse
Alle parameters en gebeurtenissen worden samengevat in “Pulse”. Klik daarvoor in de sidebar of de menubalk [Insight] op “Pulse”.
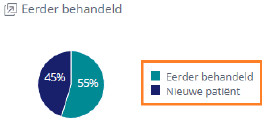
In Pulse zie je vervolgens alle parameters die je hebt ingesteld.
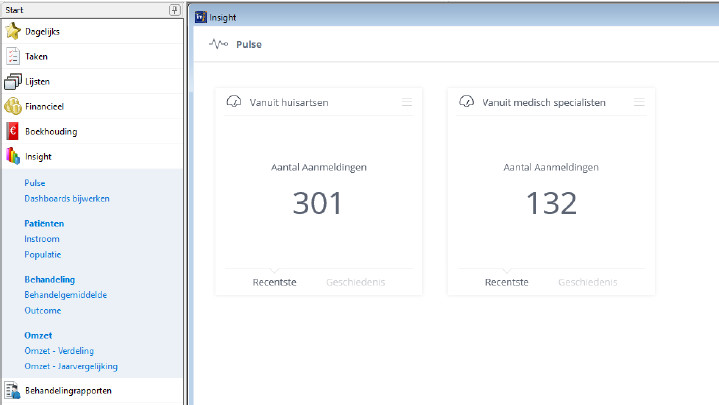
Als je de muispijl op een element zet, zie je rechts bovenin 3 iconen.
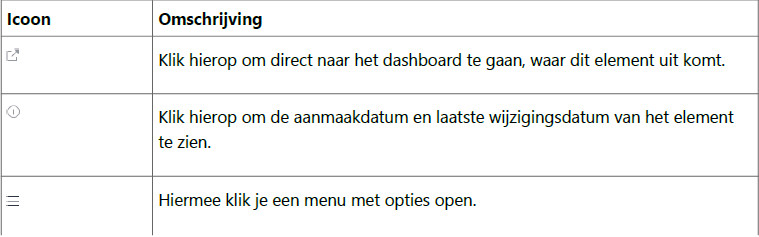
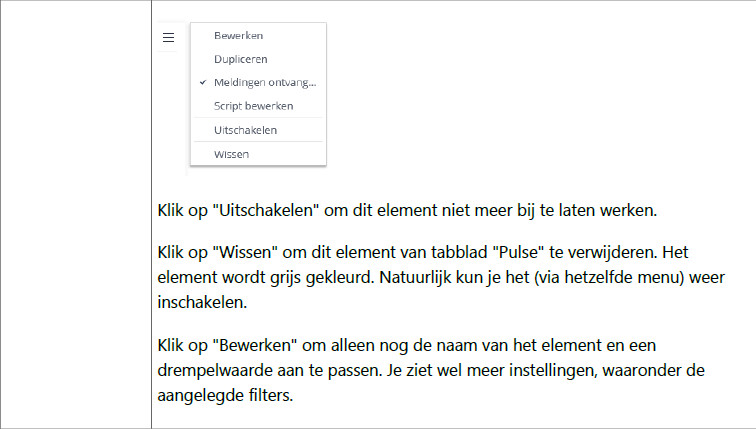
Management informatie opnieuw berekenen
Soms kan het gebeuren dat de management informatie opnieuw berekend moet worden voor eenjuiste weergave in Insight. Dit kun je als volgt doen:
1. Ga naar [Systeem],[Onderhoud],[Opnieuw berekenen managementinformatie]
2. Je krijgt dan het pop up te zien, klik op ‘Managmentinformatie berekenen’. Let op: dit kan enige tijd duren.
4. Nu wordt de managementinformatie opnieuw berekend, dit kan enige tijd duren. Voer deze actie dus uit wanneer je voorlopig even niet op de pc hoeft te werken, of op een werkstation dat niet in gebruik is.
5. Als de managementinformatie helemaal klaar is dan moet deze nog handmatig opnieuw worden geüpload. Dit doe je via menu [Insight], [Dashboards bijwerken].
6. Je ziet nu een melding. Klik op ‘OK’.
7. Nu is alle managementinformatie herberekend en zal het dashboard opnieuw berekend gaan worden. Dit gebeurd ’s-nachts en is normaal gesproken de volgende ochtend na 10:00 uurbeschikbaar. Controleer altijd als je het dashboard opent de datum van het dashboard, zodat je weet naar welke data je kijkt. Dit staat in de linker bovenhoek.
