Inleiding
Welkom bij Intramed! Met onze software kun je jouw volledige praktijkadministratie op eenvoudige en efficiënte wijze automatiseren. Je kunt Intramed op één, maar ook op meerdere computers gebruiken. Daarnaast werkt onze software prima in een netwerkomgeving, maar je kunt ook kiezen voor Intramed Compleet waarin je vanaf een server werkt in plaats van jouw eigen computer. In deze handleiding leggen we in drie stappen uit hoe je onze software op de juiste manier installeert en in gebruik neemt.
Voorbereiding van de installatie
Via intramedexpert.nl/downloads installeer je onze software op je computer.
Voor de installatie van Intramed is minimaal 700 MB vrije ruimte op de harde schijf nodig. Zorg ervoor dat je – voordat je de installatie start – zeker weet dat je deze ruimte hebt. Als tijdens de installatie namelijk blijkt dat er onvoldoende vrije ruimte beschikbaar is, wordt de installatie automatisch afgebroken. Om ervoor te zorgen dat het programma soepel blijft werken, is het na de installatie noodzakelijk om altijd minimaal 200 MB vrije schijfruimte beschikbaar te hebben.
Als je Intramed installeert, kun je (afhankelijk van je Windowsversie én beveiligingssoftware) de vraag krijgen of onze software veranderingen in het computersysteem mag maken. Kies hier voor ‘ja’. Microsoft Visual C++ 2013 Redistributable wordt mee geïnstalleerd bij het installeren van Intramed. Dat is nodig om gebruik te maken van OpenSLL.
Systeemeisen
Windows:
Om Intramed goed te laten functioneren heb je recente Windows nodig. Voor Windows hanteren wij de systeemeisen die ondersteunt en onderhouden worden door Microsoft.
MacOS:
Intramed werkt ook op MacOS. Hiervoor heb je wel software nodig die het mogelijk maakt om Windows applicaties te kunnen draaien, bijv. Parallels. Voor advies kun je het beste even contact opnemen met ons Service Centrum.
Actian ZEN installeren en activeren
Intramed werkt onder een zogenaamde databasemanager, die de gegevens van je administratie beheert. Deze databasemanager heet ‘Actian ZEN’ en kun je opvragen via ons Service Centrum. De versie die je download is te gebruiken voor zelfstandige computers óf computers in een peer-to-peer (Windows) netwerk van maximaal 5 computers. Werk je met een server dan heb je een andere versie van Actian ZEN nodig, die wij apart leveren. Neem hiervoor contact op met onze afdeling Administratie via telefoonnummer 0182 – 621 157.
Actian ZEN installeren
Het bestand is in een .zip file. Deze gaan we eerst uitpakken.
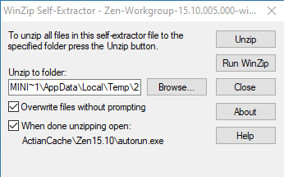
Als het bestand uitgepakt is opent automatisch onderstaand scherm. Als dat niet het geval is, blader door de zojuist uitgepakte bestanden heen en zoek het bestand autorun.exe.
- Klik op de optie ‘Install Zen v15 SP1 Workgroup Edition’.
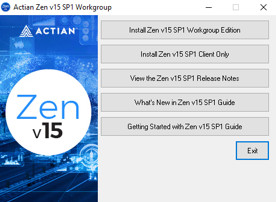
2. Klik op ‘Next’.
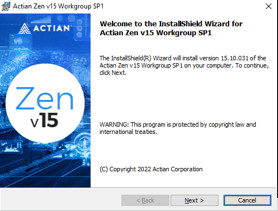
3. Vink aan dat je akkoord gaat met de licentievoorwaarden en klik vervolgens op ‘Next’.
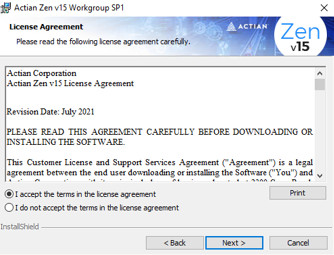
4. Selecteer de optie ‘Run as a Service’ en klik op ‘Next’.
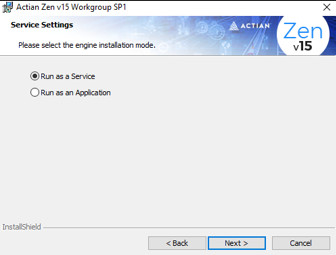
5. Selecteer de optie ‘Complete’ en klik op ‘Next’.
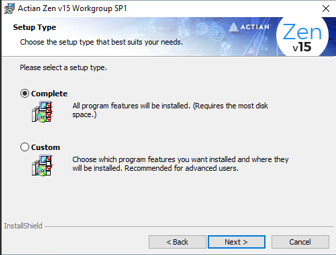
6. Klik op ‘Install’. Het installeren kan even duren. De voortgang wordt aangegeven.
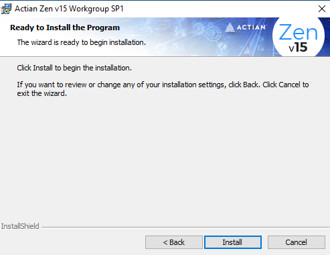
7. Klik op ‘Finish’
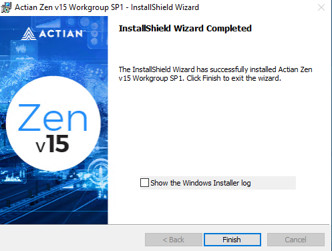
8. Je komt weer uit bij het beginscherm. Klik op ‘Exit’.
9. De servicepagina van Actian wordt in een browser automatisch geopend. Deze kun je vervolgens sluiten.
Actian is geïnstalleerd, nu moet je het product nog registreren. Dit kan op 2 verschillende manieren namelijk online en remote. Hieronder worden beide manieren uitgelegd.
Actian ZEN online activeren
- Klik op het ‘Start’ icoon en typ ‘Zen license administrator’ in. Open dit programma
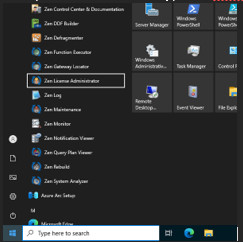
2. Voer bij ‘Key’ jouw licentie in en druk op ‘Authorize’. Deze licentie krijg je van Intramed.
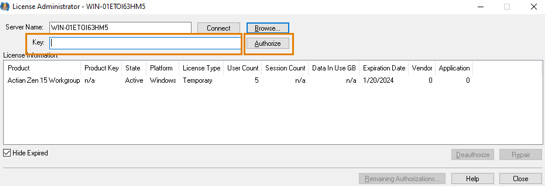
3. Je ziet nu bij ‘Product’ jouw licentie staan.
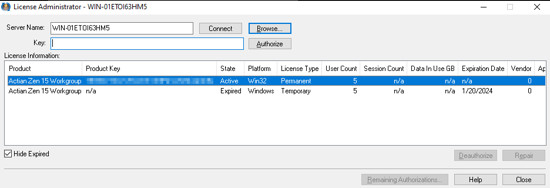
Doe dit voor elke computer waar Intramed op geïnstalleerd wordt. Als alle computers met Actian zijn geïnstalleerd en geregistreerd, dan kun je verder met het installeren van Intramed.
Intramed gebruiken
Na de installatie van Actian kunnen we nu Intramed gaan gebruiken.
In het hoofdscherm van Intramed kun je aan de rechterzijde onze proactieve help oproepen via icoon![]() . Dit kan je helpen in het dagelijks gebruik van onze software.
. Dit kan je helpen in het dagelijks gebruik van onze software.
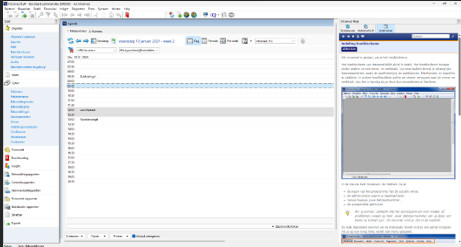
Ongeacht in welk scherm je werkt, de proactieve help toont je automatisch informatie, snelle handelingen en handige trucjes van het scherm waar je op dat moment in werkt. Dit maakt het werken met onze software eenvoudiger en efficiënter.
Hulp nodig?
Ondanks dat we met zorg deze handleiding hebben samengesteld, is het mogelijk dat je vragen hebt over de installatie (of later over het gebruik) van onze software. Neem dan gerust contact met ons op.
Voor hulp bij gebruik en installatieproblemen neem je contact op met ons Service Centrum.
Voor administratieve vragen of wijzigingen neem je contact op met de afdeling Administratie.
Kijk voor beiden op onze supportpagina voor meer informatie.

