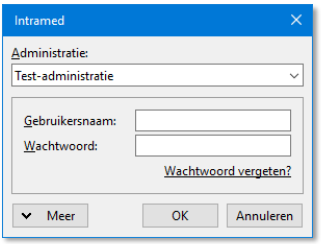In deze handleiding is beschreven hoe je de RDP-omgeving voor Intramed installeert en gebruikt op je Android apparaat. Hiervoor gelden specifieke systeemeisen en je moet toegang hebben tot het inlogportaal. Als je toegang hebt tot het inlogportaal, dan kun je de RDP-omgeving van Intramed benaderen en gebruiken.
Het in gebruik nemen van de RDP-omgeving voor Intramed bestaat uit de volgende stappen:
1. VPN installeren
1. Open de Google Play app en zoek naar “FortiClient VPN. Download en installeer deze app.
2. Open de “FortiClient VPN” app op je apparaat. Je krijgt een melding dat je gebruik gaat maken van de gratis versie. Tik op “OK“.
3. Tijdens het installatie proces krijg je de vraag van FortiClient VPN om toestemming te geven om rechten te wijzigen op je apparaat. Sta dit toe, ook tijdens de volgende stappen. Het kan zijn dat na het wijzigen van de rechten je FortiClient opnieuw moet opstarten.
4. Zodra je de bovenstaande stappen doorlopen hebt krijg je direct de vraag om een nieuwe VPN toe te voegen. De naam je mag zelf kiezen, bijvoorbeeld “Intramed”.
5. Vink “SSL VPN” aan en kies vervolgens voor “Create”.
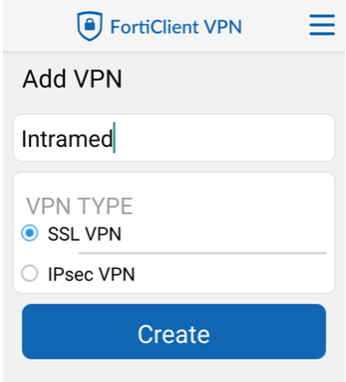
6. Vul bij ‘Server’ de URL https://vpn.intramed.nl in en klik op “OK”.
7. Klik bij ‘Remote Gateways’ nogmaals op “OK“.
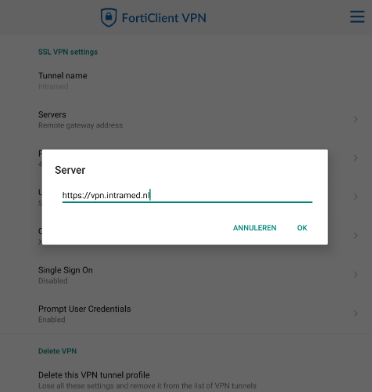
8. Klik rechtsboven op de 3 streepjes onder elkaar en kies voor “VPN“.
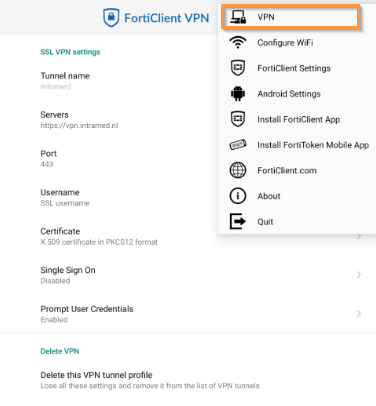
9. Je ziet dan een VPN Tunnel staan met de gekozen naam. Klik deze aan en kies in het volgende scherm voor “Connect”
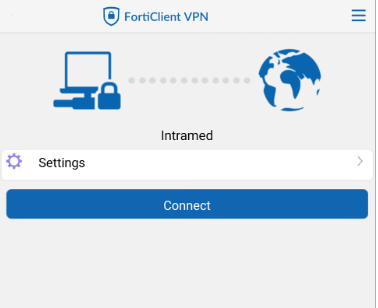
10. Log in met je online gegevens van Intramed (je @intramed.nl account) en klik op “Login”.
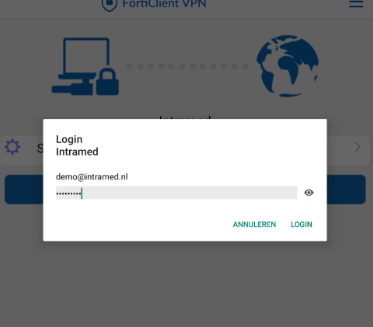
11. Als je een melding krijgt om een verbindingsverzoek toe te staan, kies dan voor “OK”.
Je bent verbonden met de VPN, nu kun je verbinding maken met de Remote Desktop.
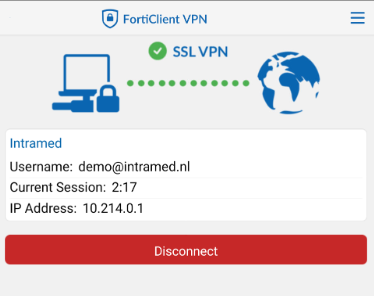
2. Remote Desktop installeren en gebruiken
Om verbinding te kunnen maken met de online omgeving voor Intramed, is het nodig dat je de (gratis) app “Remote Desktop” installeert en configureert. Vervolgens kun je Intramed opstarten en gebruiken.
1. Open de Google Play app en zoek rechtsboven in naar “Remote Desktop”.
2. Klik vervolgens op het “Remote Desktop” icoon om het programma te installeren. Als de installatie voltooid is, is het icoon “RD Client” toegevoegd aan je apparaat.
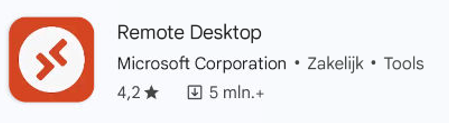
3. Open de app “RD Client”. Je krijgt nu een scherm te zien met de licentievoorwaarden en privacyverklaring. Wanneer je deze gelezen hebt klik je op “Accepteren”.
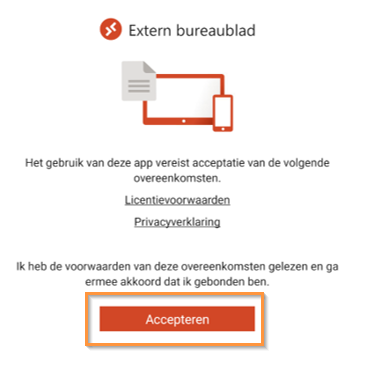
4. Klik op de plus rechts bovenin en op ‘Werkruimte toevoegen’:
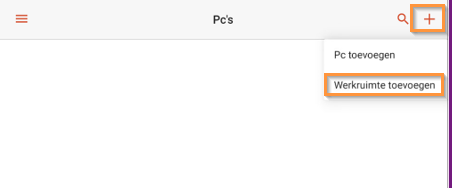
5. Vul de volgende gegevens in: https://members.intramedonline.nl.
6. Je ziet dan onderstaand scherm verschijnen. Klik vervolgens op ‘Volgende”.
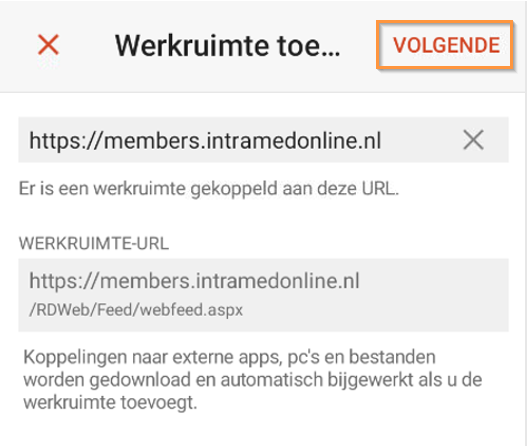
7. Vul in de velden jouw online gegevens van Intramed in (je @intramed.nl account) en klik op “Doorgaan”.
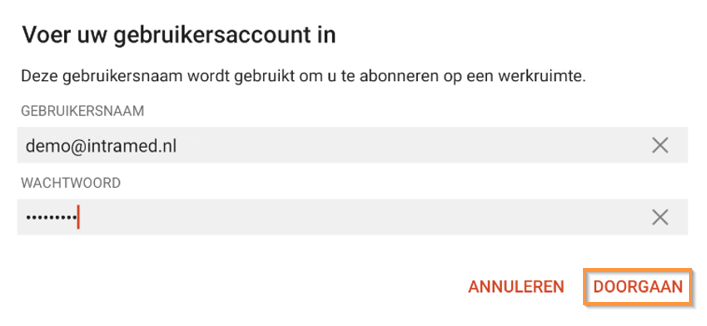
8. Klik rechtsonder in op “Werkruimte”. Je ziet vervolgens boven in het scherm het Intramed icoon. Klik op het Intramed icoon om verbinding te maken met Intramed Online.
9. Je krijgt onderstaande melding te zien. Vink het onderste vakje aan om er voor te zorgen dat je deze melding niet nog een keer krijgt.
10. Klik op “Verbinding maken”.
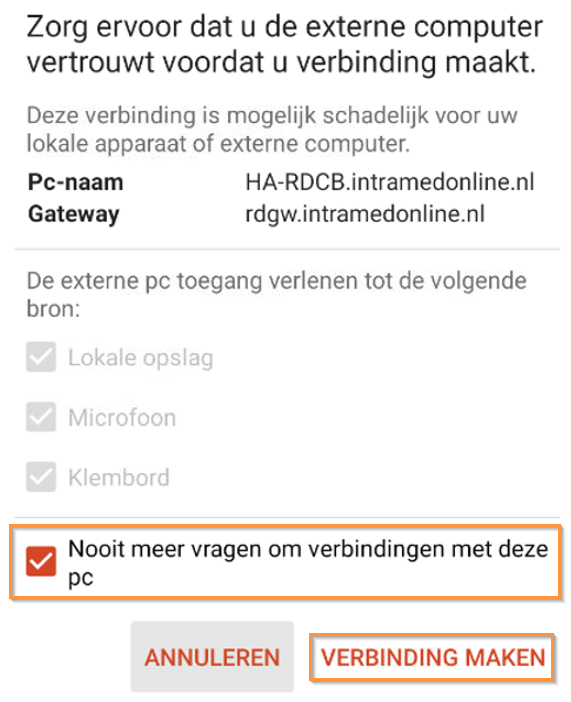
11. Het kan zijn dat RD-client vraagt om toestemming met bepaalde koppelingen op je Android op het apparaat, sta deze dan toe.
12. Voer in het scherm je online gegevens van Intramed in. (je @intramed.nl account) en klik op “Doorgaan”.
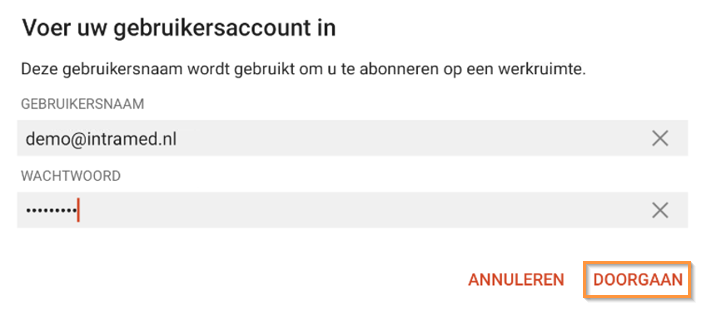
13. Je bent nu ingelogd in de online omgeving voor Intramed. Kies de administratie waarin je wil werken en vul de bijbehorende gebruikersnaam en het wachtwoord in.
Heb je nog niet eerder gewerkt met Intramed? Dan kan het zijn dat er al een inlog is gemaakt, dit kun je navragen bij de praktijkhouder.