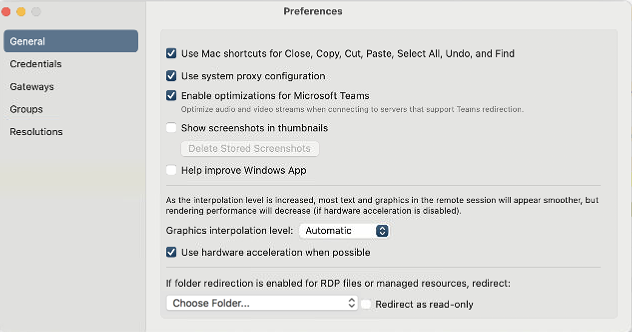In deze handleiding is beschreven hoe je de RDP-omgeving voor Intramed installeert en gebruikt in iPad en iPhone OS. Hiervoor gelden specifieke systeemeisen en je moet toegang hebben tot het inlogportaal. Als je toegang hebt tot het inlogportaal, dan kun je de RDP-omgeving van Intramed benaderen en gebruiken.
Het in gebruik nemen van de RDP-omgeving voor Intramed bestaat uit de volgende stappen:
1. VPN installeren
Je kunt toegang krijgen tot de RDP-omgeving van Intramed door gebruik te maken van VPN software in combinatie met een aantal certificaten. Hierdoor wordt een beveiligde verbinding opgezet tussen de computer en het hostingsnetwerk van de RDP-omgeving voor Intramed, zodat het zeker is dat alleen jij toegang krijgt tot de omgeving.
1. Open de AppStore en zoek naar “FortiClient VPN”, download en installeer deze app. Wanneer dit is afgerond open je FortiClient VPN.
2. Tijdens het installatie proces krijg je vragen om toestemming te geven om rechten aan te passen op je apparaat, sta dit toe ook tijdens de volgende stappen.
Het kan zijn dat na het wijzigen van de rechten dat je FortiClient opnieuw moet opstarten.
3. Je krijgt een melding dat je gebruik gaat maken van de gratis versie, klik op “I Accept”, kies op het begin scherm voor “Select Connection“.
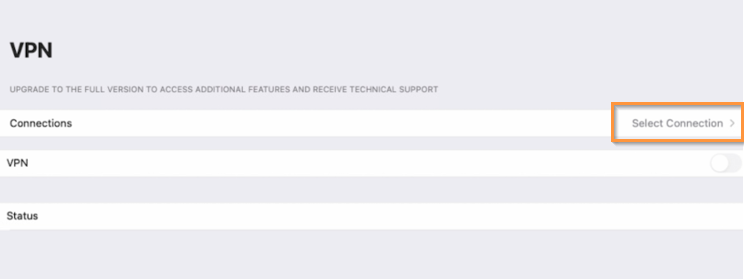
4. Kies in het volgende scherm voor “Add Configuration“.
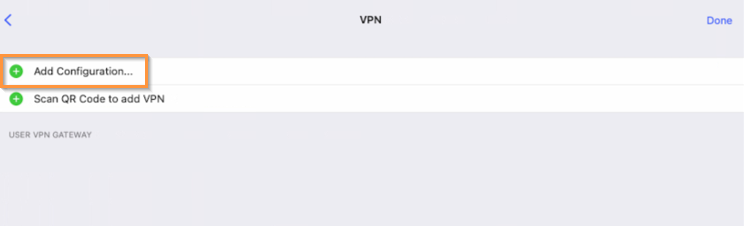
5. Vul de volgende gegevens in:
-
- Name: je mag deze zelf kiezen, bijvoorbeeld “Intramed”
-
- Host of Server: https://vpn.intramed.nl
- Vul bij Port in: 443
- Host of Server: https://vpn.intramed.nl
-
- Tik op “Save”
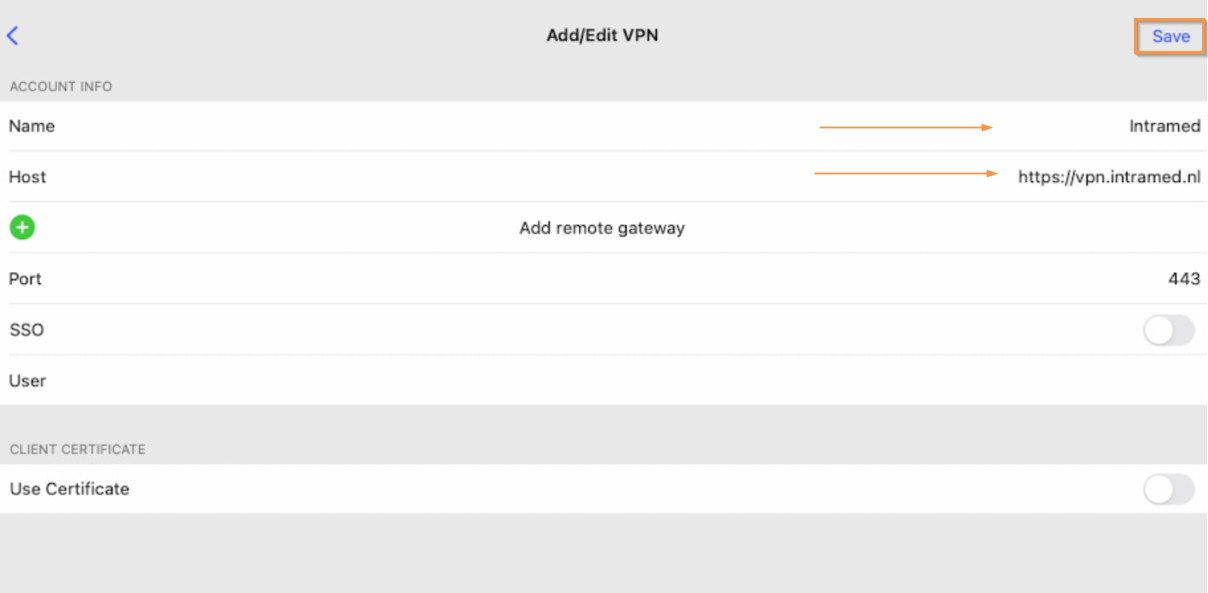
6. Klik nu op het pijltje links boven in.
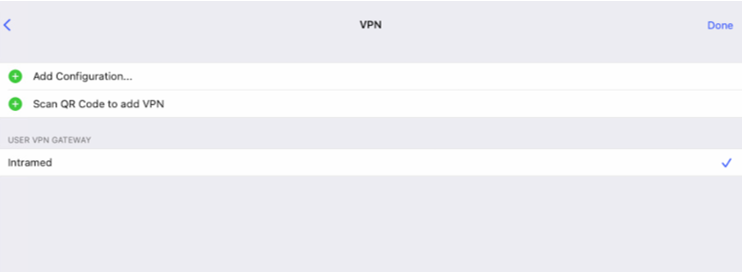
7. Naast “Connections” zie je je gekozen naam staan, tik nu op het schuifje naast de VPN.
8. Log in met je online gegevens van Intramed (je @intramed.nl account).
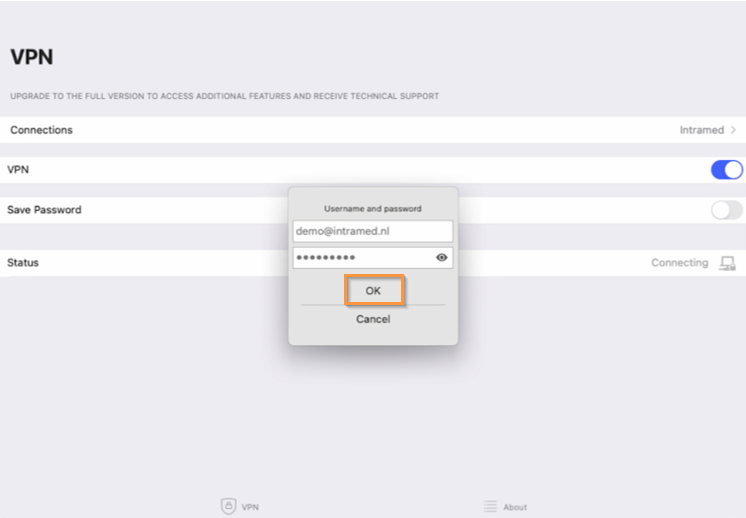
9. Je ziet nu dat je verbonden bent en daarmee verbinding kan maken met de RDP omgeving van Intramed
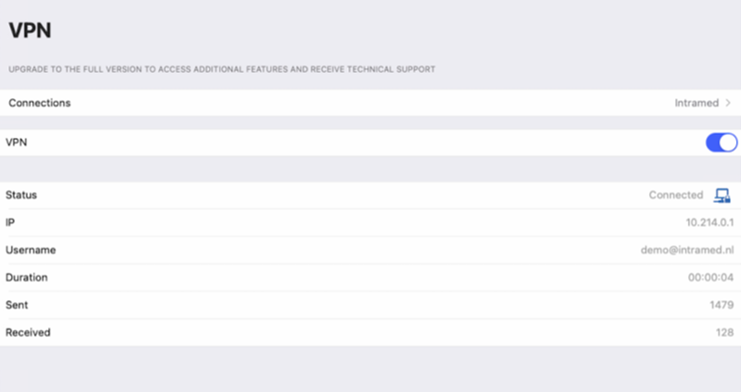
2. Windows App installeren en gebruiken
Om verbinding te kunnen maken met de online omgeving voor Intramed, is het nodig dat je de (gratis) app “Windows App” installeert en configureert. Vervolgens kun je Intramed opstarten en gebruiken.
1. Open de App Store en zoek naar “Windows App”.
2. Klik vervolgens op “Installeren”. Als de installatie voltooid is, is het icoon “Windows App” toegevoegd aan de “Launchpad” en “Applications” map. Open “Windows App”.

3. Klik in het menu bovenin op “Windows App” en vervolgens op “Settings”.
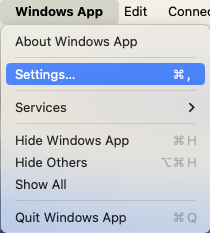
4. Ga naar Tab ‘Credentials’ en klik op de plus linksonder in.
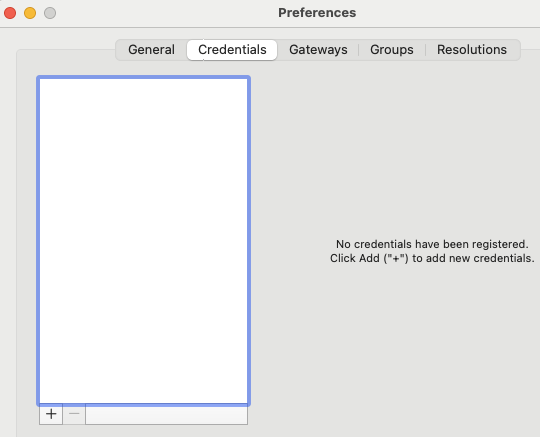
5. Vul de account gegevens in en klik op ‘Add’.
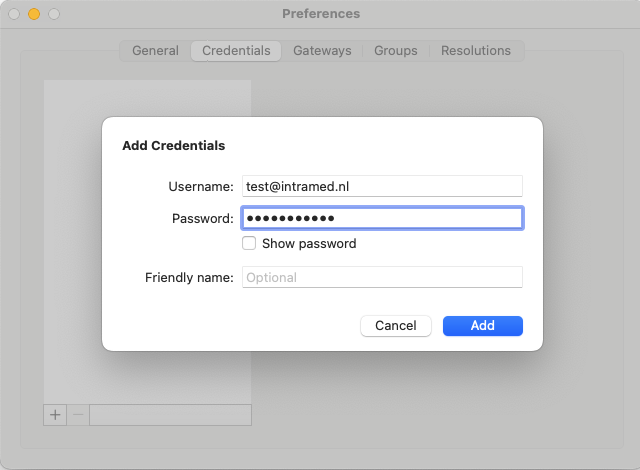
6. Sluit het venster en in het openstaande venster ga je rechtsboven in naar het plusje en klik op “Add Workspace”.
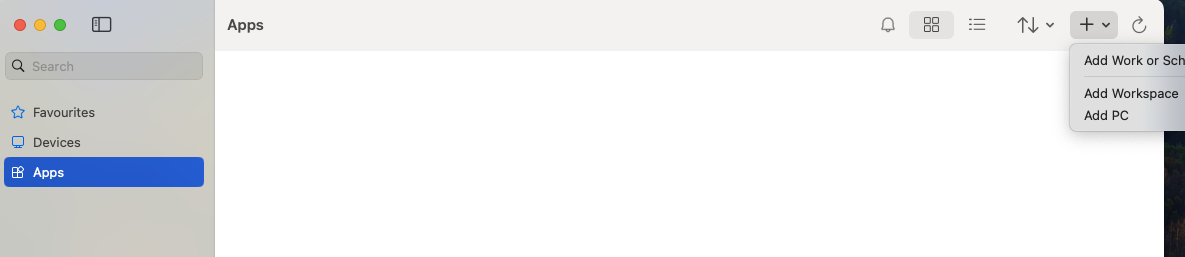
7. Typ de URL https://members.intramedonline.nl in, als de URL is ingevoerd zal de app zoeken naar een overeenkomende Workspace.
Selecteer bij ‘Credentials’ het toegevoegde account.
Klik op “Add”.
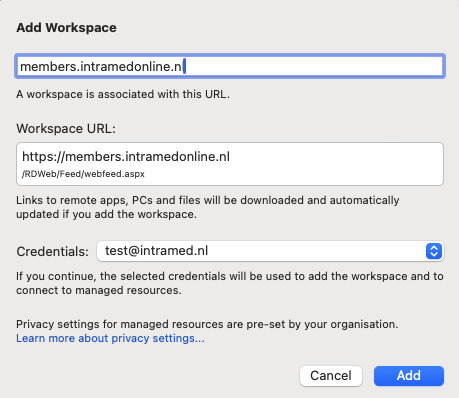
8. Nu worden alle beschikbare apps getoond. Klik op het icoon van Intramed.
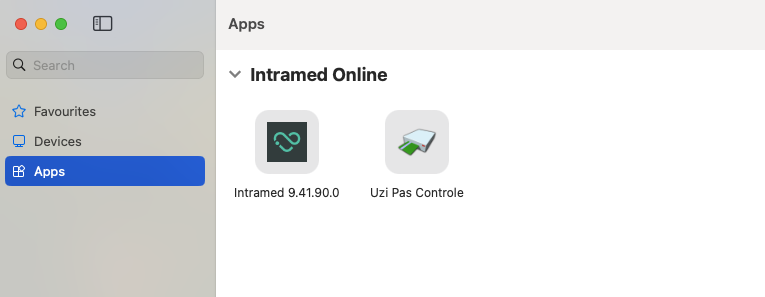
9. Kies de administratie waarin je wil werken en vul de bijbehorende gebruikersnaam en het wachtwoord van Intramed in.
Heb je nog niet eerder gewerkt met Intramed? Dan kan het zijn dat er een inlog is gemaakt, dit kun je navragen bij de praktijkhouder.
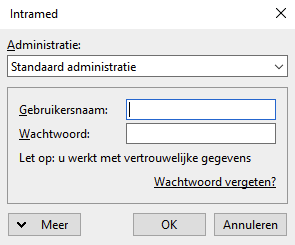
Directory instellen in de Windows App
Klik in het menu bovenin op “Windows App” en vervolgens op “Settings”.
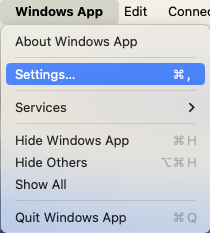
Vervolgens kun je bij “General” aan de rechterkant onderin bij “Choose Folder…” een map selecteren waarmee je bestanden kan uitwisselen tussen de online omgeving en de Mac.