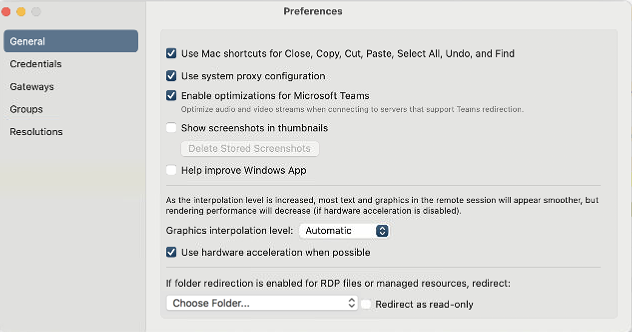In deze handleiding is beschreven hoe je de RDP-omgeving voor Intramed installeert en gebruikt in MacOS Hiervoor gelden specifieke systeemeisen en je moet toegang hebben tot het inlogportaal. Als je toegang hebt tot het inlogportaal, dan kun je de RDP-omgeving van Intramed benaderen en gebruiken.
Het in gebruik nemen van de RDP-omgeving voor Intramed bestaat uit de volgende stappen:
1. VPN installeren
Je kunt toegang krijgen tot de RDP-omgeving van Intramed door gebruik te maken van VPN software in combinatie met een aantal certificaten. Hierdoor wordt een beveiligde verbinding opgezet tussen de computer en het hostingsnetwerk van de RDP-omgeving voor Intramed, zodat het zeker is dat alleen jij toegang krijgt tot de omgeving.
1. Ga in je browser naar de website https://vpn.intramed.nl
Zorg ervoor dat je de volledige URL invoert in Safari, inclusief “https://” in het begin.
2. Log in met je online gegevens van Intramed (je @intramed.nl account)
3. Klik op Download FortiClient en kies daar voor Mac
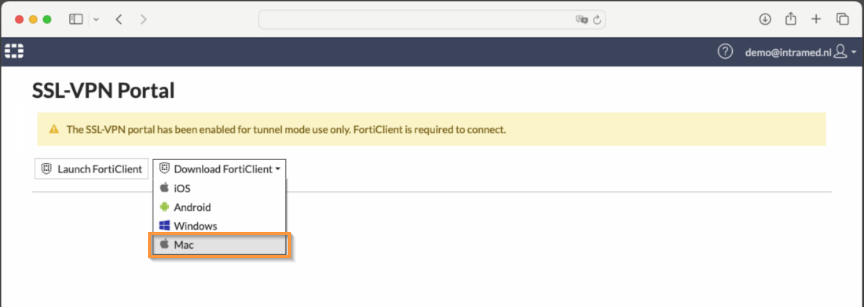
4. Er wordt een bestand gedownload. Als de download is voltooit, open de map waar de download in staat en dubbelklik op de betreffende download. FortiClient gaat vervolgens de juiste versie ophalen en downloaden, dit kan even duren.
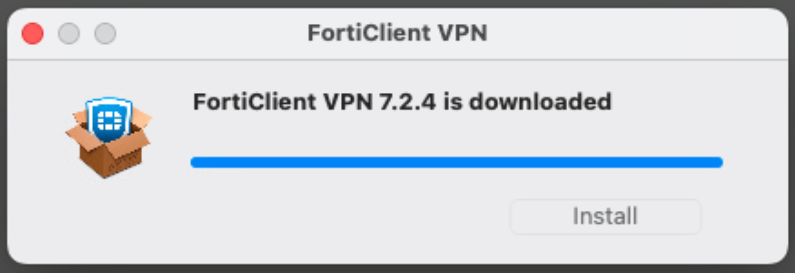
5. Als het downloaden klaar is druk dan op “Install”, er een volgend scherm om de installatie wizard te doorlopen.
6. Lees de Licence Agreement en klik op “Continue“. Vervolgens opent er een pop-up om akkoord te gaan, klik op “Agree“.
7. Kies voor “Install for all users of this computer” en klik vervolgens op “Continue“.
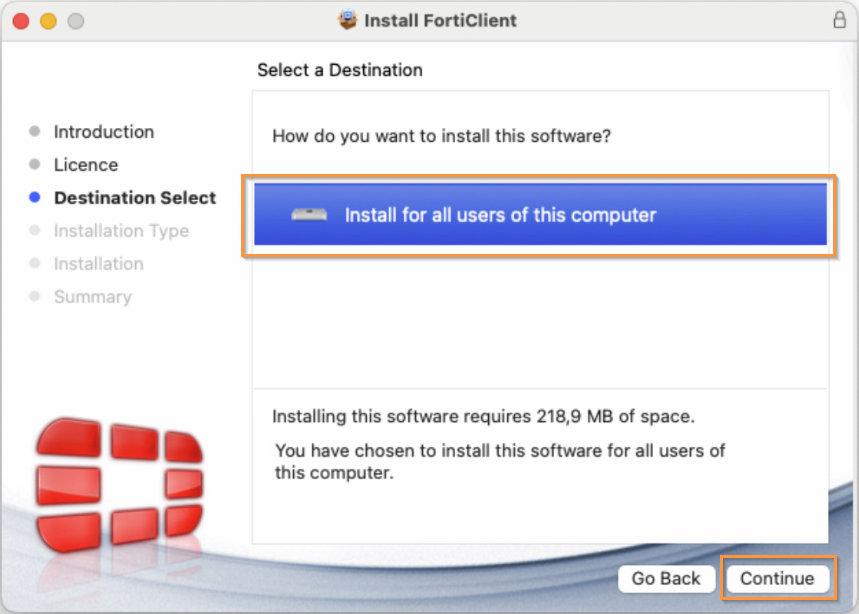
8. Klik nu op “Install”, vul indien gevraagd het wachtwoord van je Mac in. FortiClient wordt geïnstalleerd, accepteer de verschillende vragen over of er wijzigingen aangebracht mogen worden. Wanneer de installatie is afgerond klik dan op “Close”, open vervolgens FortiClient via Launchpad op je Mac.
9. Er zal gevraagd worden om toegang te krijgen tot de documenten folder. Klik op “Allow”. De eerste keer dat je FortiClient opent krijg je een melding dat de gratis versie door Fortinet niet support wordt, vink het vakje aan en klik op “I accept”.
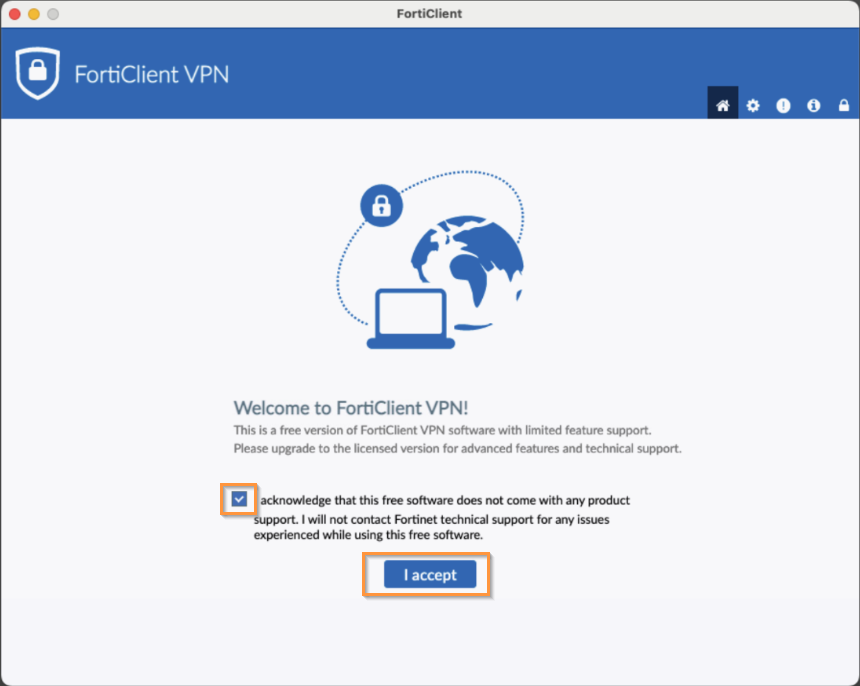
10. Kies voor “Configure VPN“.
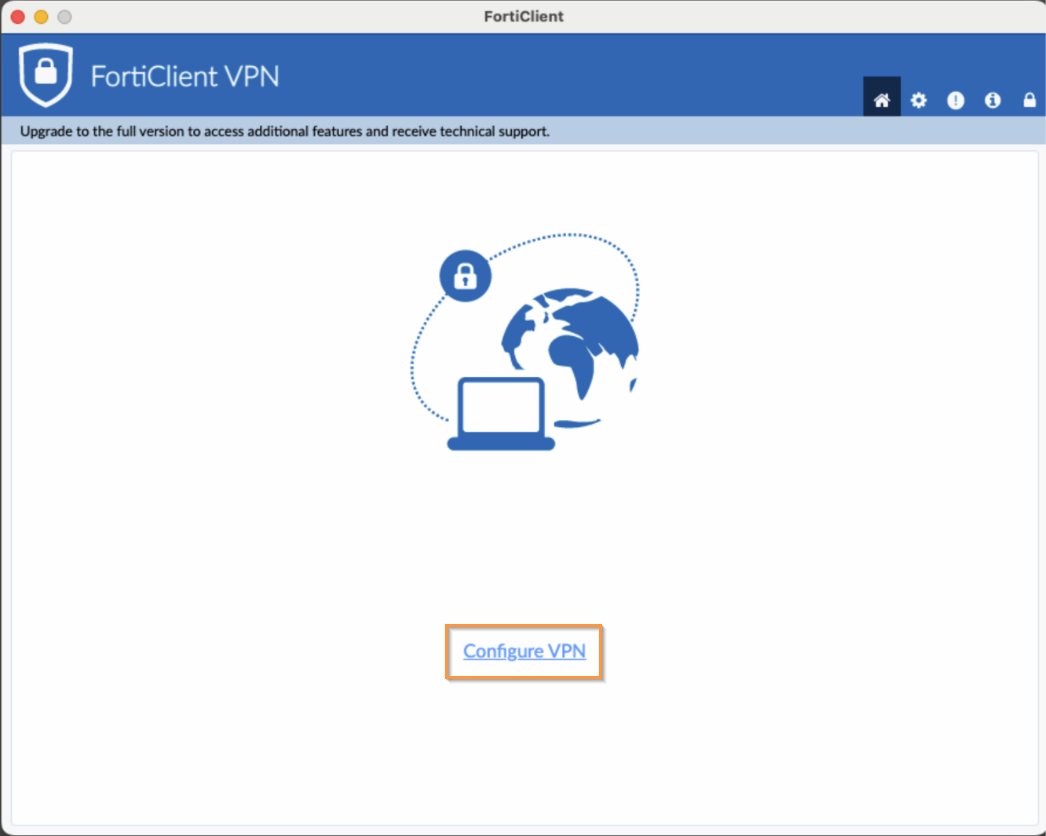
11. Vul de volgende gegevens in onder het tabblad SSL-VPN:
- Connection name: je mag deze zelf kiezen, bijvoorbeeld “Intramed”
- Remote Gateway: https://vpn.intramed.nl
- Alle andere gegevens mogen leeg blijven.
- Klik op “Save”.
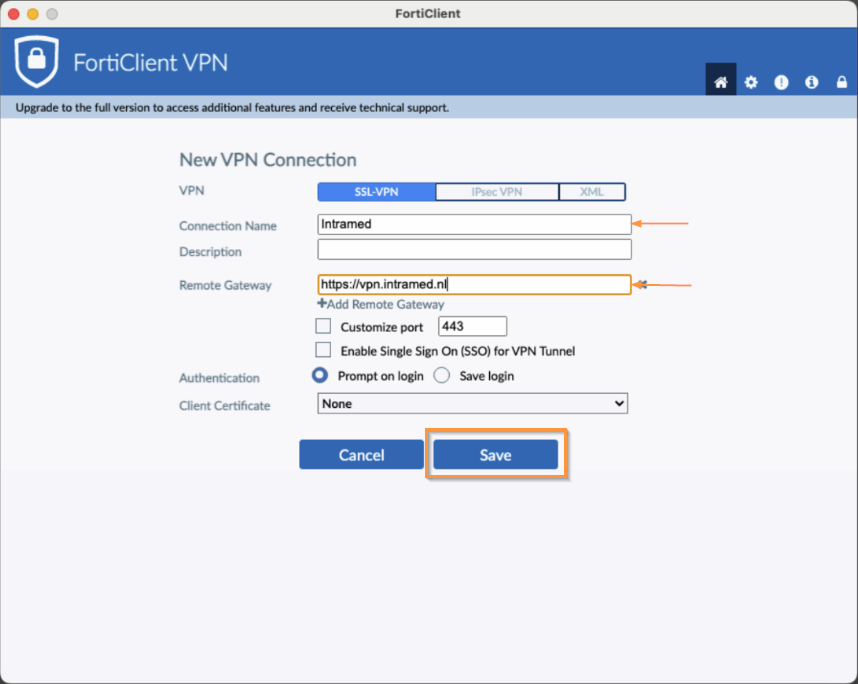
12. Om verbinding te maken met de VPN vul je je inloggegevens opnieuw in en kies je voor “Connect”
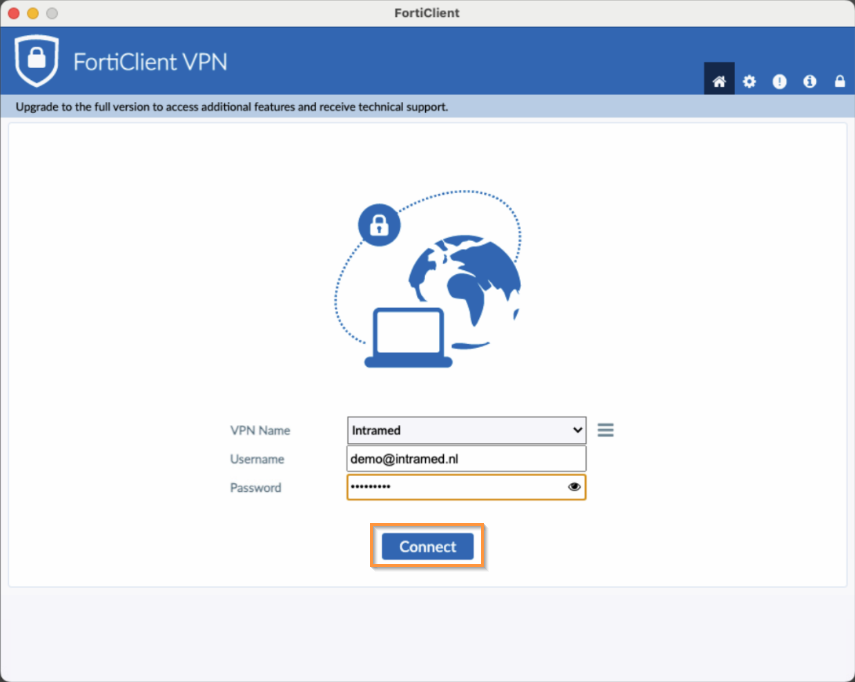
13. Je krijgt een venster die vraagt om toestemming om de VPN te gebruiken. Open Privacy & Security en scroll naar beneden. Onder het kopje “Security” staat de onderstaande melding en klik op “Allow”.

Let op! Wanneer je MacOS versie 15 (Sequoia) of nieuwer gebruikt moet je aanvullende stappen volgen. Klik hieronder op 13a, zodat de stappen zichtbaar worden.
13a - Ik gebruik MacOS 15 (Sequoia) of nieuwer (aanvullende stappen)
A. Tijdens de installatie komt onderstaande melding. Je dient dan op “Allow” te klikken. Wanneer je dat niet doet, komt de melding later nog eens terug, en klik je alsnog op “Allow”.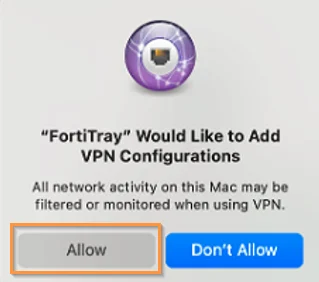
B. Er opent nu een scherm met een melding klik op “Open Security & Privacy Settings”, het menu zal nu worden geopend, klik op “General” en hierna op “Login Items & Extensions”.
C. Scroll naar beneden onder ‘Extensions’, klik op het i’tje naast ‘Network Extensions’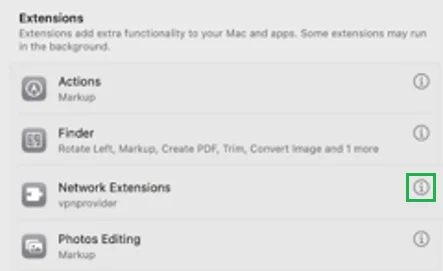
D. Klik op de switch naast FortiTray en vervolgens op ‘Done’. Sluit de schermen af en volg vanaf nu stap 14 verder van de handleiding.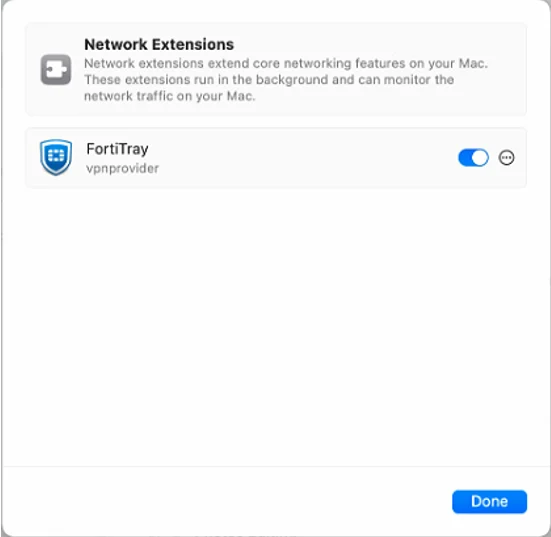
14. Sluit het venster, vul nogmaals je inloggegevens in en klik op “Connect”. Je bent nu verbonden met de VPN, dit zie je ook aan het schild icoontje met slotje bovenin het scherm.

2. Windows App installeren en gebruiken
Om verbinding te kunnen maken met de online omgeving voor Intramed, is het nodig dat je de (gratis) app “Windows App” installeert en configureert. Vervolgens kun je Intramed opstarten en gebruiken.
1. Open de App Store op je MacOs en zoek naar “Windows App”.
2. Klik vervolgens op “Installeren”. Als de installatie voltooid is, is het icoon “Windows App” toegevoegd aan de “Launchpad” en “Applications” map. Open “Windows App”.

3. Klik in het menu bovenin op “Windows App” en vervolgens op “Settings”.
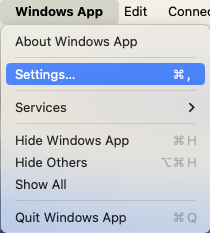
4. Ga naar Tab ‘Credentials’ en klik op de plus linksonder in.
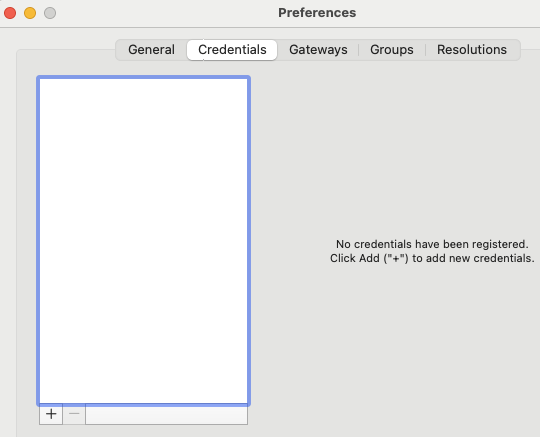
5. Vul de account gegevens in en klik op ‘Add’.
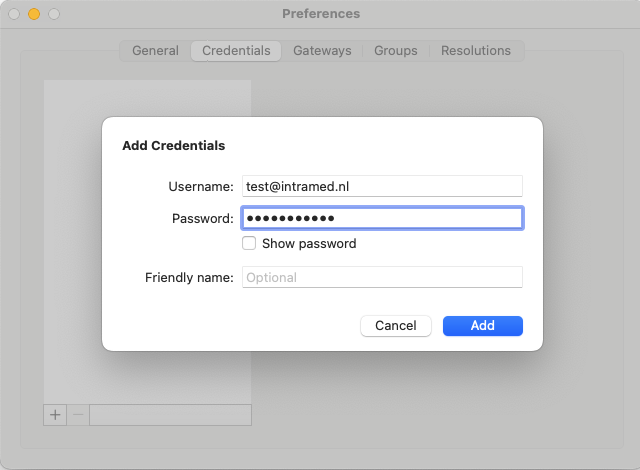
6. Sluit het venster en in het openstaande venster ga je rechtsboven in naar het plusje en klik op “Add Workspace”.
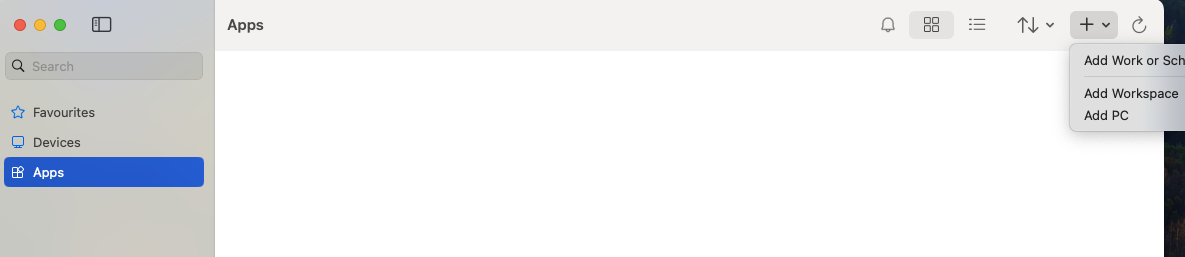
7. Typ de URL https://members.intramedonline.nl in, als de URL is ingevoerd zal de app zoeken naar een overeenkomende Workspace.
Selecteer bij ‘Credentials’ het toegevoegde account.
Klik op “Add”.
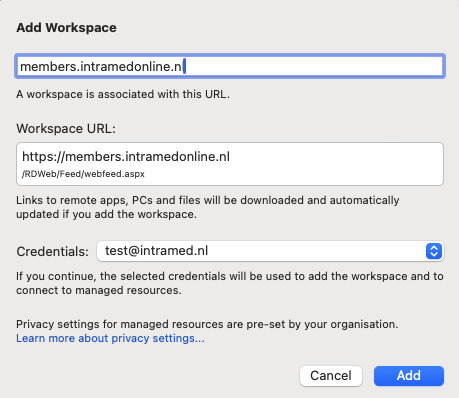
8. Nu worden alle beschikbare apps getoond. Klik op het icoon van Intramed.
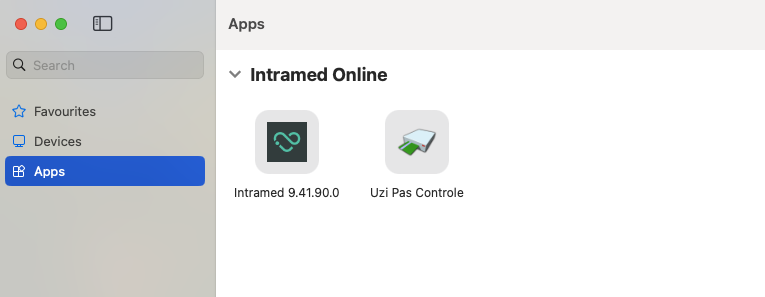
9. Kies de administratie waarin je wil werken en vul de bijbehorende gebruikersnaam en het wachtwoord van Intramed in.
Heb je nog niet eerder gewerkt met Intramed? Dan kan het zijn dat er een inlog is gemaakt, dit kun je navragen bij de praktijkhouder.
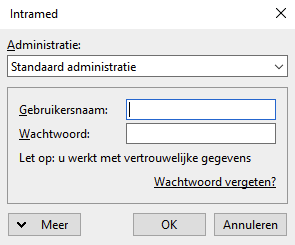
Directory instellen in de Windows App
Klik in het menu bovenin op “Windows App” en vervolgens op “Settings”.
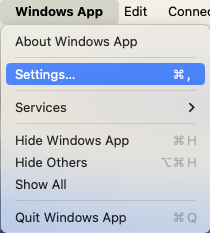
Vervolgens kun je bij “General” aan de rechterkant onderin bij “Choose Folder…” een map selecteren waarmee je bestanden kan uitwisselen tussen de online omgeving en de Mac.