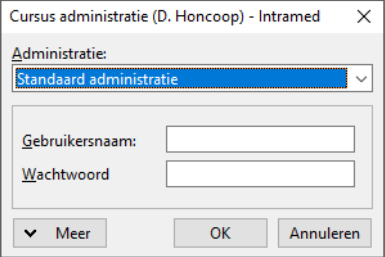In deze handleiding is beschreven hoe je de RDP-omgeving voor Intramed installeert en gebruikt in Windows. Hiervoor gelden specifieke systeemeisen en je moet toegang hebben tot het inlogportaal. Als je toegang hebt tot het inlogportaal, dan kun je de RDP-omgeving van Intramed benaderen en gebruiken.
Het in gebruik nemen van de RDP-omgeving voor Intramed bestaat uit de volgende stappen:
1. VPN installeren
Je kunt toegang krijgen tot de RDP-omgeving van Intramed door gebruik te maken van VPN software in combinatie met een aantal certificaten. Hierdoor wordt een beveiligde verbinding opgezet tussen de computer en het hostingsnetwerk van de RDP-omgeving voor Intramed, zodat het zeker is dat alleen jij toegang krijgt tot de omgeving.
1. Ga in je browser naar de website https://vpn.intramed.nl
2. Log in met je online gegevens van Intramed (je @intramed.nl account)
3. Klik op Download FortiClient en kies daar voor Windows.
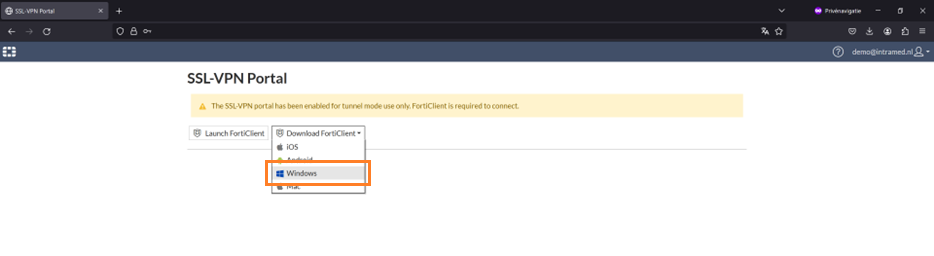
4. Er wordt een bestand gedownload. Als de download is voltooit, open de map waar de download in staat en dubbelklik op de betreffende download.
5. De installatie wordt voorbereid, dit kan even duren. Als de voorbereiding klaar is opent er een volgend scherm om de installatie wizard te doorlopen.
6. Lees de “Licence Agreement” en vink “Yes, I have read and accept the” aan. Klik hierna op “Next” en in het volgende scherm op “Install“.
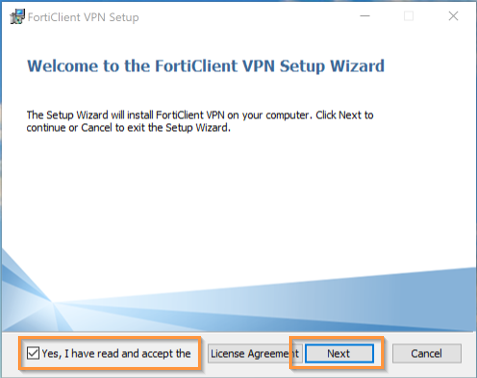
7. FortiClient wordt nu geïnstalleerd. Je krijgt een scherm dat de installatie wizard is doorlopen, klik op “Finish”.
8. Start “FortiClient VPN” via het startmenu als deze niet automatisch start, je ziet een blauw schildicoontje verschijnen in je taakbalk.

9. Klik op het blauw schildicoontje en kies voor “Open FortiClient Console“.
10. De eerste keer wanneer je FortiClient VPN opent krijg je een melding dat de gratis versie door Fortinet niet support wordt. Geef aan dat je dit weet door het vinkje in het vakje te plaatsen en klik op “I accept“.
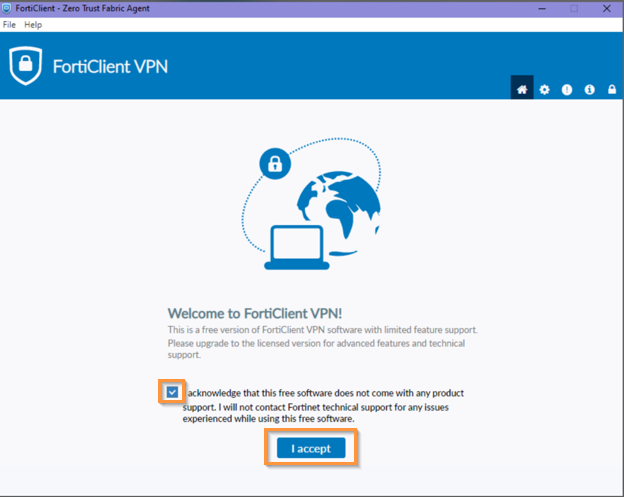
11. Kies voor “Configure VPN“.
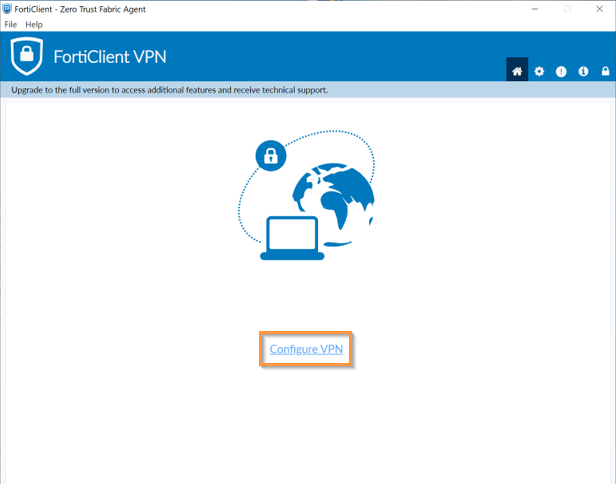
12. Vul de volgende gegevens in onder het tabblad SSL-VPN:
- Connection name: je mag deze zelf kiezen, bijvoorbeeld “Intramed”
- Remote Gateway: https://vpn.intramed.nl
- Alle andere gegevens mogen leeg blijven.
- Klik op “Save“.
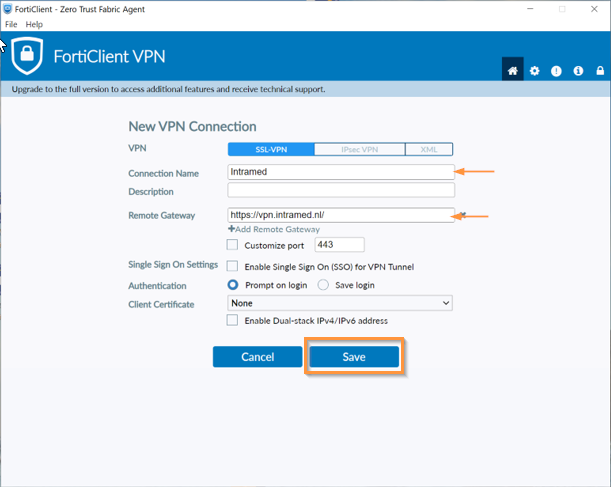
13. Om verbinding te maken met de VPN vul je je inloggegevens opnieuw in en kies je voor “Connect“.
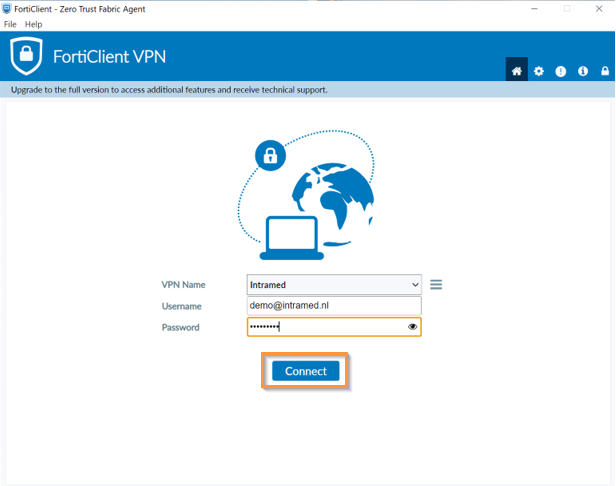
14. Je ziet een scherm waar je de status kunt zien. Als je verbonden bent, zie je dat bij VPN Connected ook het icoontje in de taakbalk is veranderd met een oranje slot.

2. Inloggen op de RDP-omgeving voor Windows
Nu je een VPN verbinding hebt gemaakt met de RDP omgeving van Intramed, kun je gaan inloggen op de RDP omgeving.
1. Ga naar in de webbrowser naar https://members.intramedonline.nl. Log vervolgens in met je online gegevens van Intramed (je @intramed.nl account) en klik op “Sign In”.
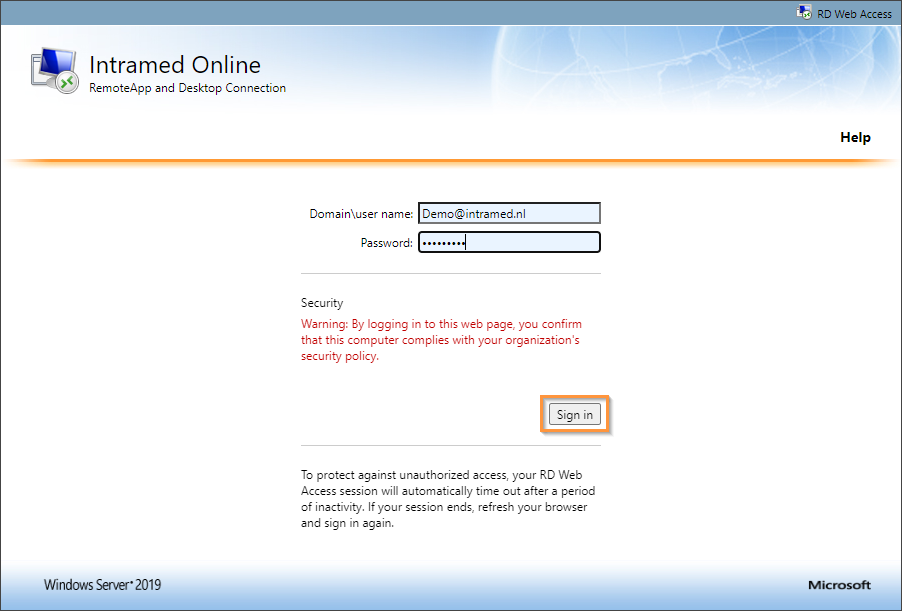
2. Klik op het icoon van Intramed. Er wordt dan een bestand gedownload dat nodig is om verbinding te maken met de RDP-omgeving voor Intramed. Klik op de melding in je browser om direct het bestand te openen. Let op: Dit bestand download elke keer, dit zorgt ervoor dat je elke keer automatisch de nieuwste versie krijgt.
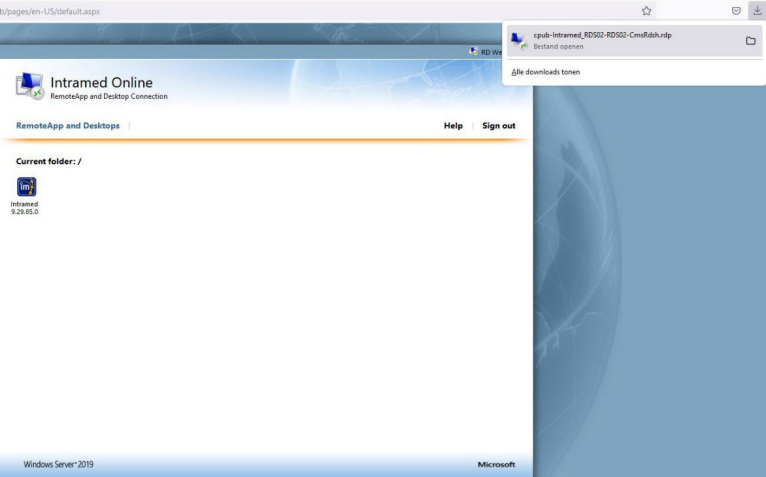
3. Er kan gevraagd worden of je dit bestand vertrouwd, klik op verbinden.
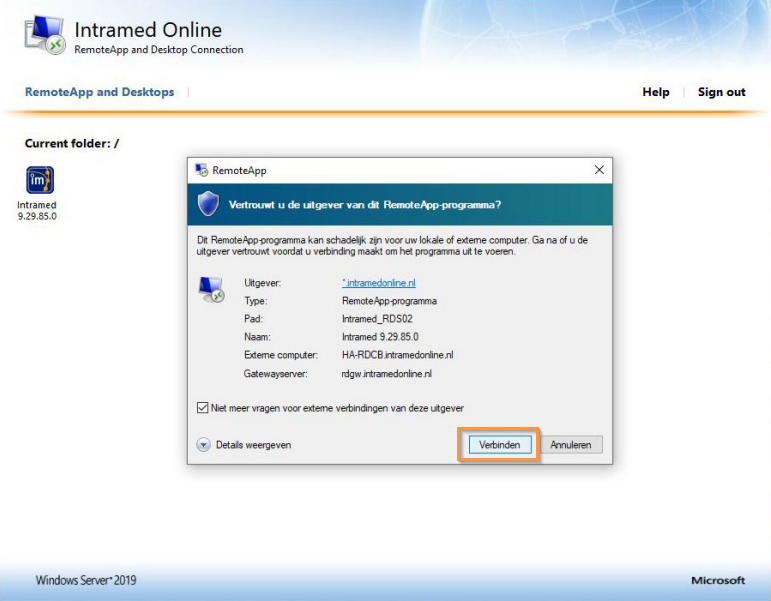
4. Vul nogmaals je online gegevens van Intramed in. Het kan zijn dat een ander account ingevuld staat (bijvoorbeeld als je een computer deelt) Klik dan op “meer keuzes” en vul jouw gegevens in.
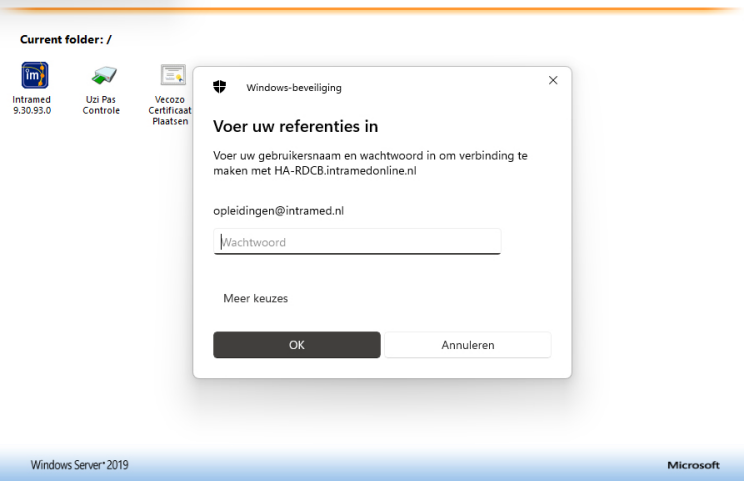
5. Je bent nu ingelogd in de online omgeving voor Intramed. Kies de administratie waarin je wil werken en vul de bijbehorende gebruikersnaam en het wachtwoord in.
Heb je nog niet eerder gewerkt met Intramed? Dan kan het zijn dat er een inlog is gemaakt, dit kun je navragen bij de praktijkhouder.