Instellingen - praktijkniveau
Voordat je met Intramed bent gaan werken, zijn er een aantal dingen ingesteld. Zo heb je de relaties met zorgverzekeraars, de invoer van medewerkers en het instellen van praktijk-/systeemgegevens al gedaan. Hier kijken we naar die instellingen, waar je in de loop der tijd veranderingen in aan zal brengen.
Veel van deze instellingen gelden voor de hele praktijk.
Stap 1: Praktijkgegevens
In de praktijkgegevens worden gegevens vastgelegd in verband met de licentie en in verband met declareren. Hier kun je eventueel de locaties van je praktijk invoeren; deze worden dan gebruikt in de agenda en bij het plannen van afspraken.
- Ga naar menu ‘Systeem’, ‘Organisatie’, ‘Praktijkgegevens.
- Vul de velden in; zover van toepassing
- Bewaar de gegevens. (Druk op F5 of
 ; het scherm wordt gesloten.)
; het scherm wordt gesloten.)
Meer informatie om de praktijkgegevens goed in te vullen vind je hier:
Stap 2: Systeemgegevens
In de systeemgegevens vul je gegevens in die Intramed sturen wat betreft behandelingen, declaraties en boekhouding. Deze gegevens vormen een belangrijke basis voor het programma om mee te werken. In het algemeen hoef je deze gegevens maar eenmalig in te voeren, waarna ze niet meer gewijzigd hoeven te worden.
In de systeemgegevens leg je ook zaken rond nota lay-outs, grootboekrekeningnummers, agenda roosters en aanmaningstrajecten voor de hele praktijk (voor alle medewerkers) vast. Per medewerker kan hiervan afgeweken worden.
Systeemgegevens invullen:
- Ga naar menu [Systeem], [Organisatie],[Systeemgegevens].
- Vul de velden in
- Bewaar de gegevens (Druk op ‘F5’ of
 )
)
Meer informatie om de systeemgegevens goed in te vullen vind je hier:
Systeemgegevens tabblad 1. Algemeen
Systeemgegevens tabblad 2. Declareren
Systeemgegevens tabblad 3. Nota instellingen
Systeemgegevens tabblad 4. Financieel
Systeemgegevens tabblad 5. Agenda
Systeemgegevens tabblad 6. Aanmaningstraject
Systeemgegevens tabblad 7. Modules
Systeemgegevens tabblad 8. Koppelingen/exports
Systeemgegevens tabblad 9. Logging
Systeemgegevens tabblad 10. Externe toegang
Systeemgegevens tabblad 11. Account
Systeemgegevens tabblad 12. Standaard toestemmingen
Stap 3: Medewerkers
Iedereen die behandelt en/of met Intramed wil werken, kan als medewerker in de administratie opgenomen worden. Medewerkers die behandelen zijn van belang omdat ze gekoppeld zijn aan patiënten, behandelseries en behandelingen.
Voor medewerkers die niet behandelen, maar wel met het programma werken, is het van belang dat zij onder hun eigen naam kunnen werken.
Medewerker toevoegen:
- Klik op menu [Systeem], [Organisatie], [Medewerkers].
- Klik op
 .
. - Vul de velden op de verschillende tabbladen in.
- Bewaar de gegevens (“F5” of
 ).
).
Je kunt in de lijst van medewerkers een medewerker toevoegen. Je kunt maximaal het aantal therapeuten toevoegen dat in de praktijkgegevens is opgegeven. Dit kun je inzien via [Systeem],[Organisatie],[Praktijkgegevens], tabblad “2. Licentie”
Meer informatie om de medewerkergegevens goed in te vullen vind je hier:
Medewerker tabblad 1. Algemeen
Medewerker tabblad 2. Overig/Postbussen
Medewerker tabblad 3. Instellingen
Medewerker tabblad 4. Online diensten
Medewerker tabblad 5. Declareren
Medewerker tabblad 6. Agenda
Medewerker tabblad 7. Aanmaningstraject
Medewerker tabblad 8. Discipline/Codelijst
Medewerker tabblad 9. Documenten
Medewerker tabblad 10. Betrokken bij
Medewerker tabblad 11. Berichten
Gerelateerd informatie:
Medewerker uit dienst nemen
Medewerker verwijderen
Medewerker koppelen aan contracten
Printen overzicht medewerkers
Printen etiket medewerker
Stap 4: Disciplines
Met het instellen van de disciplines in Intramed bepaal je tot welke codelijsten en meetinstrumenten behandelaars toegang hebben. Voor het instellen van de disciplines hebben wij een aparte pagina gemaakt: Disciplines instellen.
Stap 5: Codelijst
In een codelijst staan de behandelcodes en het is tevens de plek waar je praktijktarieven invoert (in tegenstelling tot tariefafspraken met verzekeraars in het contract).
Codelijst maken:
- Klik op menu [Systeem], [Tabellen], [Codelijsten].
- Klik één keer in de lijst “Codelijsten:”
- Klik op de groene plus (
 )
) - Vul de velden en tabbladen in. Voor meer informatie over de inhoud kijk onderaan deze pagina.
- Bewaar met F5 of
 .
.
Codelijst Wijzigen:
- Klik op menu [Systeem], [Tabellen], [Codelijsten].
- Klik één keer in de lijst “Codelijsten:” op de codelijst die je wil wijzigen.
- Klik op “Ctrl” + “W” of
 om de geselecteerde codelijst te wijzigen.
om de geselecteerde codelijst te wijzigen. - Bewaar de gegevens (“F5” of
 ).
). - Klik op ‘Opties’, ‘Contracten koppelen’ en (ont-)koppel zo nodig contracten.
- Sluit het scherm (“ESC” of
 ).
).
Codelijst Verwijderen:
Je kunt alleen een codelijst verwijderen als deze nog niet gebruikt is in een behandeling.
- Klik op menu [Systeem], [Tabellen], [Codelijsten].
- Klik één keer in de lijst “Codelijsten:” op de codelijst die je wil verwijderen.
- Klik op
 .
. - Je krijgt een bevestigingsvraag; klik op “Ja”.
Prestatiecodelijst invullen:
Met het maken van een codelijst is het belangrijk om de prestatiecodes in de codelijst goed in te vullen. Het blijkt dat sommige prestatiecodes in verschillende codelijsten voorkomen met een andere betekenis. Bijvoorbeeld:
074 = prestatiecodelijst Oefentherapie: 10024 Bechterew groepstherapie door een oefentherapeut
075 = prestatiecodelijst Huidtherapie: 10024 Acnetherapie – Zorgprofiel 1
Om te voorkomen dat declaraties worden afgewezen, kun je in de codelijst het ‘Soort prestatiecodelijst’ preciezer aangeven. Om dit in te stellen doe je het volgende:
- Klik op menu [Systeem], [Tabellen], [Codelijsten].
- Voeg een nieuwe codelijst toe of dubbelklik op een bestaande.
- Kies bij ‘Soort prestatiecodelijst:’ de juiste Soort prestatiecodelijst
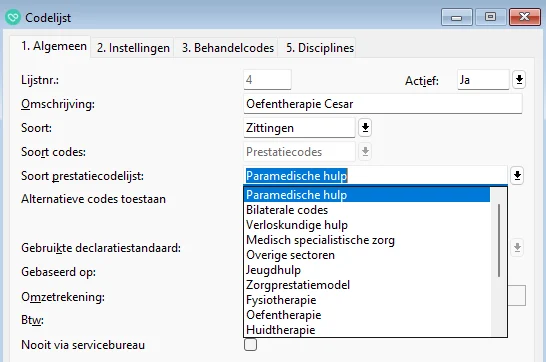
Intramed bepaalt bij declareren de GDS-prestatiecodelijst aan de hand van de prestatiecode PLUS de prestatiecodelijst als dezelfde prestatiecode meerdere keren voorkomt.
Meer informatie om de codelijsten goed in te vullen vind je hier:
Codelijst tabblad 1. Algemeen
Codelijst tabblad 2. Instellingen
Codelijst tabblad 3. Behandelcodes
Codelijst tabblad 4. Zorgproducten
Codelijst tabblad 5. Disciplines
Codelijst tabblad 6. Jeugdhulproducten
Gerelateerde informatie:
Verrichtingcode toevoegen
Verrichtingcode verwijderen
Zorgproduct en declaratietraject toevoegen of wijzigen
Stap 6: Verzekeraars/Contracten
Naarmate je meer patiënten behandelt, voeg je ook verzekeraars en verzekeringen toe aan je administratie. Behandelkosten moeten immers gedeclareerd kunnen worden. Voor Jeugd-GGZ fungeert een gemeente als verzekeraar.
Wat bij de verzekeraar wordt ingevuld, komt terug in de behandelserie en behandeling van een patiënt van deze verzekeraar én bij het declareren naar deze verzekeraar. Voor het declareren sluit je een contract af met een verzekeraar. Het is mogelijk om op 2 manieren een verzekeraar toe te voegen:
- Handmatig
- Verzekeraar toevoegen via COV
Handmatig verzekeraar toevoegen:
- Ga naar menu [Bestand], [Verzekeraars].
- Klik op
 om een nieuwe verzekeraar toe te voegen.
om een nieuwe verzekeraar toe te voegen. - Vul de velden in.
- Ga naar tabblad “3. Verzekeringen / Contracten”.
- Klik op een veld in de lijst “Verzekeringen:”
- Klik op
 om een nieuwe verzekering toe te voegen.
om een nieuwe verzekering toe te voegen. - Vul de velden in. Voor meer informatie over de inhoud kijk onderaan deze pagina.
- Bewaar de gegevens (“F5” of
 ).
). - Sluit het scherm (“ESC” of
 ).
).
Verzekeraar toevoegen via COV:
- Klik op menu [Bestand], [Patiënten].
- Dubbelklik op een patiënt.
- Klik op “Opties”, “Controle op Verzekeringsrecht”.
- Kies een peildatum.
- Klik op “OK”.
- Klik op het systeemcertificaat van Vecozo (te herkennen aan alleen cijfers in de naam).
- Klik op “OK”.
- De verzekeraar wordt toegevoegd bij [Bestand’, [Verzekeraars]. Vervolgens moet je dan nog wel handmatig een contract aanmaken. Open de nieuw toegevoegde verzekeraar en ga naar tabblad “3. Contracten”.
Contracten toevoegen:
- Klik op menu [Bestand], [Verzekeraars] en dubbelklik op de verzekeraar / gemeente.
- Klik op tabblad “3. Verzekeringen/Contracten”.
- Klik in een vak in de lijst “Contracten”.
- Klik op
 .
. - Vul de velden in. Voor meer informatie over de inhoud kijk onderaan deze pagina.
- Bewaar de gegevens (“F5” of
 ).
). - Sluit het scherm (“ESC” of
 ).
).
Meer informatie om de de gegevens van de verzekeringen en contracten goed in te vullen vind je hier:
Verzekeraar:
Verzekeraar tabblad 1. Algemeen
Verzekeraar tabblad 2. Contactgegevens
Verzekeraar tabblad 3. Verzekeringen/Contracten
Verzekeraar tabblad 4. Documenten
Verzekeraar tabblad 5. Debiteuren
Verzekeraar tabblad 6. Verkoop
Contract:
Contract tabblad 1. Algemeen
Contract tabblad 2. Tarieven
Contract tabblad 3. Precentages
Contract tabblad 4. Omzetplafonds
Contract tabblad 5. Jeugdhulp
Gerelateerde informatie:
Contracttarieven updaten via de wizard
Contracttarieven handmatig toevoegen of wijzigen
Contract wijzigen vanuit de verzekeraar
Contract op niet actief zetten
Contract verwijderen
Stap 7: E-mail instellingen
Om e-mails vanuit Intramed te versturen zijn er 3 mogelijkheden:
- Je werkt met Intramed Online en wil je eigen SMTP-server gebruiken: Vul je eigen SMTP-gegevens in. Als je deze niet weet, kun je deze opvragen bij je hostingpartij. Vraag hen ook om direct een SPF-record toe te voegen. Klik hier voor meer uitleg over SPF-records.
- Je werkt met Intramed Online en gebruikt geen eigen SMTP-server: Laat je de SMTP-gegevens leeg, dan verstuur je e-mails via onze mailserver. Let op: sommige systeemberichten (zoals afspraakbevestigingen en vragenlijsten) worden verstuurd vanaf het adres mailservices@intramedonline.nl. Je patiënten herkennen dit adres misschien niet en is de kans groot dat ze de e-mail niet openen. Om dit te voorkomen, raden we aan een eigen SMTP-server in te stellen, zodat jouw eigen naam en e-mailadres als afzender zichtbaar zijn. Om dit in te stellen, zie optie 1.Als je geen eigen SMTP-server hebt of wil gebruiken, is het alsnog noodzakelijk om een SPF-record toe te voegen voor jouw e-mailadres. Stel dat jouw e-mailadres info@mijnpraktijk.nl is, dan moet het SPF-record worden toegevoegd aan het domein mijnpraktijk.nl. Jouw hostingpartij kan je hierbij verder helpen.
- Je werkt (nog) niet online en gebruikt je eigen SMTP-server (lokale gebruiker): Als je direct vanuit Intramed e-mails wilt versturen, is een eigen SMTP-server verplicht. Weet je deze gegevens niet, dan kun je deze opvragen bij je hostingpartij.
Als je gebruik maakt van optie 1 en 2 dan moet ook een SPF-record worden toegevoegd. Met het toevoegen van een SPF-record geef je Intramed toestemming om namens jou e-mails te versturen. Klik hier voor meer uitleg over SPF-records.
Om de SMTP gegevens in te stellen ga je naar het menu [Systeem],[Organisatie], [E-mailinstellingen.] Zie hieronder voor verdere uitleg over de velden:
Voor meer informatie over e-mail instellingen en veilig verzenden, zie de pagina over e-mail instellingen.
