Verzekeraars toevoegen
Naarmate je meer patiënten behandelt, voeg je ook verzekeraars en verzekeringen toe aan je administratie. Behandelkosten moeten immers gedeclareerd kunnen worden.
Voor Jeugd-GGZ fungeert een gemeente als verzekeraar.
Wat bij de verzekeraar wordt ingevuld, komt terug in de behandelserie en behandeling van een patiënt van deze verzekeraar én bij het declareren naar deze verzekeraar.
voor het declareren sluit je een contract af met een verzekeraar.
- Ga naar menu [Bestand], [Verzekeraars].
- Klik op
 .
. - Vul de velden in.
- Bewaar de gegevens (“F5” of
 ).
).
Je kunt nieuwe verzekeraars handmatig toevoegen aan de lijst “Verzekeraars”.
| Alleen een medewerker uit groep 1, “Praktijkhouder / Eigenaar” of groep 3, “Vervanger” kan een verzekeraar handmatig toevoegen. Dit is vastgelegd in de rechten van de groep, waartoe een medewerker behoort (bereikbaar via menu [Systeem], [Organisatie], [Groepen]). |
| Het is raadzaam om tabblad “1. Algemeen” van de eerste verzekeraar volledig in te vullen. Vervolgens kun je een Controle Op Verzekeringsrecht (COV) doen, en worden nieuwe verzekeraars automatisch toegevoegd in Intramed, met dezelfde instellingen als de eerste verzekeraar. Je kunt de gegevens zo nodig achteraf aanpassen en/of aanvullen. |
- Ga naar menu [Bestand], [Verzekeraars].
- Klik op
 .
.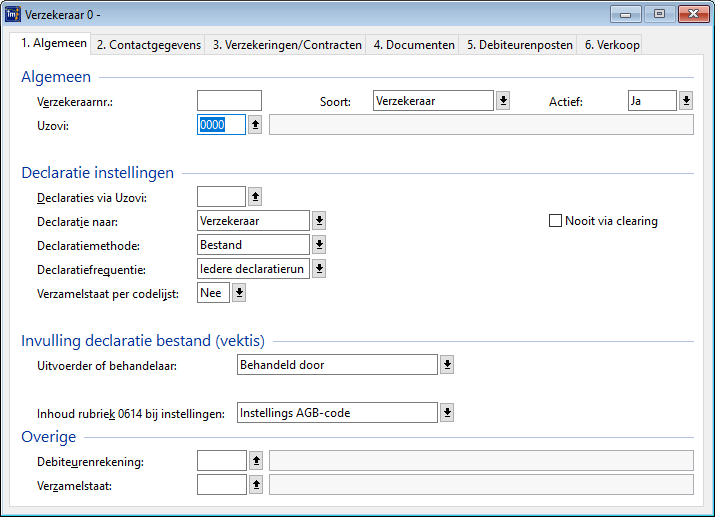
- Vul de velden in. Voor meer informatie, ga naar de “Zie ook” lijst onderaan deze uitleg.
- Bewaar de gegevens (“F5” of
 ).
).
| Alleen een medewerker uit groep 1, “Praktijkhouder / Eigenaar” of groep 3, “Vervanger” kan een gemeente handmatig toevoegen. Dit is vastgelegd in de rechten van de groep, waartoe een medewerker behoort (bereikbaar via menu [Systeem], [Organisatie], [Groepen]). |
| Het is raadzaam om tabblad “1. Algemeen” van de eerste gemeente volledig in te vullen. |
| Gemeentecodes die niet voorkomen in de lijst “Verzekeraars” worden automatisch toegevoegd tijdens het declareren. Vergelijkbaar met het toevoegen van een verzekeraar tijdens een COV, krijg je na het declareren een melding welke gemeenten zijn toegevoegd. Je kunt dan direct naar de gemeente-gegevens om deze aan te vullen. |
- Klik op menu [Bestand], [Verzekeraars].
- Klik op
 .
. - Vul de velden in. Voor meer informatie, ga naar de “Zie ook” lijst onderaan deze uitleg.
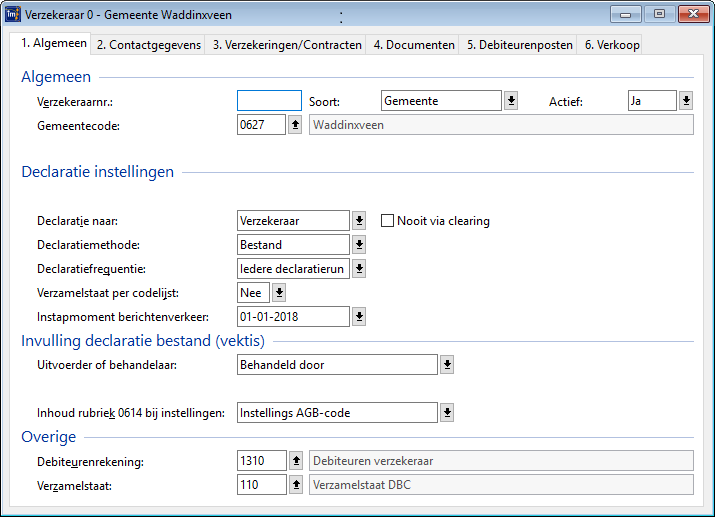
- Bewaar de gegevens (“F5” of
 ).
).
- Je hebt het scherm “Verzekeraar” nog open staan op tabblad “1. Algemeen”, OF open het scherm opnieuw via menu [Bestand], [Verzekeraars] en dubbelklik op de verzekeraar / gemeente.
- Vul de velden in.
- Bewaar de gegevens (“F5” of
 ).
).
In dit scherm vul je algemene informatie over de verzekeraar / gemeente in.
Vul de velden in de rubriek “Algemeen” in.
Veld
Omschrijving
Verzekeraarnr.:
Dit nummer wordt automatisch aangemaakt als je de verzekeraar bewaart.
Soort:
Dit veld zie je alleen alleen als er in de administratie een GGZ-codelijst aanwezig is.
Omdat je gaat declareren naar gemeenten, moeten deze in Intramed ingevoerd worden als debiteurs. Deze gemeenten hebben dezelfde (declaratie-)mogelijkheden nodig als verzekeraars. Vandaar, dat je gemeenten toevoegt aan de lijst “Verzekeraars”. met het veld “Soort” geef je aan, of het om een verzekeraar gaat of om een gemeente.
Klik op
 en kies of je een verzekeraar of een gemeente toevoegt.
en kies of je een verzekeraar of een gemeente toevoegt. Bij verzekeraars, die echt verzekeraars zijn, vul je op de volgende regel de UZOVI en de naam van de verzekeraar in.

Bij gemeenten die optreden als verzekeraars, vul je op de volgende regel de gemeentecode en -naam in.

Actief:
Klik op
 en kies of de verzekeraar actief is.
en kies of de verzekeraar actief is.Uzovi:
Klik op
 en dubbelklik op de UZOVI-code van de verzekeraar.
en dubbelklik op de UZOVI-code van de verzekeraar. In dit selectiescherm kun je zelf geen nieuwe UZOVI-codes toevoegen. De UZOVI-tabel wordt door Intramed actueel gehouden. In de releasenotes bij een nieuwe versie van Intramed wordt aangegeven, of de tabel met UZOVI-codes bij installatie wordt geactualiseerd.
Gemeentecode:
Dit veld zie je alleen alleen als het om een gemeente als verzekeraar gaat.
Klik op
 en dubbelklik op de gemeente.
en dubbelklik op de gemeente.  In dit selectiescherm kun je zelf geen nieuwe gemeentecodes toevoegen. De gemeentecodes-tabel wordt doorIntramedactueel gehouden. In de releasenotes bij een nieuwe versie vanIntramed wordt aangegeven, of de tabel met gemeentecodes bij installatie wordt geactualiseerd.
In dit selectiescherm kun je zelf geen nieuwe gemeentecodes toevoegen. De gemeentecodes-tabel wordt doorIntramedactueel gehouden. In de releasenotes bij een nieuwe versie vanIntramed wordt aangegeven, of de tabel met gemeentecodes bij installatie wordt geactualiseerd.Naam concern:
Hier zie je de naam van het inkoopconcern waar de verzekeraar bij hoort. Dit veld wordt automatisch ingevuld aan de hand van de UZOVI-tabel.
- Vul de velden in de rubriek “Declaratie instellingen” in.
Veld
Omschrijving
Declaraties via Uzovi:
Als je een afwijkende UZOVI-code wilt gebruiken tijdens het declareren (op aanwijzing van de verzekeraar), kun je dat hier instellen. Klik op
 en dubbelklik op de afwijkende UZOVI-code van de verzekeraar.
en dubbelklik op de afwijkende UZOVI-code van de verzekeraar.Declaratie naar:
Klik op
 en kies of de declaratie naar de verzekeraar/gemeente of naar de patiënt gestuurd moet worden.
en kies of de declaratie naar de verzekeraar/gemeente of naar de patiënt gestuurd moet worden. - Patiënt: de patiënt krijgt een nota die bij de verzekeraar gedeclareerd kan worden.
- Verzekeraar: je stuurt de declaratie direct naar de verzekeraar/gemeente.
Als jeu kiest voor “Patiënt”, zijn alle overige velden niet zichtbaar.
Nooit via clearing:
Dit vak is niet te zien als je bij “Declaratie naar:” hebt gekozen voor “Patiënt.
Vink dit vakje aan wanneer je normaal gesproken via een servicebureau declareert, maar dat bij deze verzekeraar niet wilt. Bijvoorbeeld omdat het servicebureau (nog) geen contract heeft met de verzekeraar.
Declaratiemethode:
Klik op
 en kies hoe je de declaratie wilt versturen naar de verzekeraar:
en kies hoe je de declaratie wilt versturen naar de verzekeraar: - Papier: de declaratie wordt als tekstdocument aangemaakt. Je kunt dit document vervolgens printen en opsturen.
- Bestand: de declaratie wordt als bestand aangemaakt, dat je vervolgens naar de verzekeraar/gemeente kunt sturen.
- Online: de declaratie wordt online verstuurd vanuit Intramed.
- D-pay: de declaratie verloopt via D-pay.
- Extramed: de declaratie verloopt via Extramed.
Decl. Online dienst:
Dit veld is alleen beschikbaar als je bij het veld “Declaratiemethode:” hebt gekozen voor “Online”.
Klik op
 en dubbelklik op de online dienst die je wilt gebruiken voor het versturen van de declaraties.
en dubbelklik op de online dienst die je wilt gebruiken voor het versturen van de declaraties.  Voor gemeentes kies je hier de online dienst “Jeugdwet-berichten verzenden”.
Voor gemeentes kies je hier de online dienst “Jeugdwet-berichten verzenden”.Declaratiefrequentie:
Klik op
 en kies hoe vaak je de declaratie wilt versturen naar de verzekeraar. (Bijvoorbeeld elke keer dat je declareert (“Elke declaratieronde”), of eens in de twee maanden.)
en kies hoe vaak je de declaratie wilt versturen naar de verzekeraar. (Bijvoorbeeld elke keer dat je declareert (“Elke declaratieronde”), of eens in de twee maanden.)Verzamelstaat per codelijst:
Klik op
 en klik op “Ja” als je per gebruikte codelijst een aparte declaratie wilt aanmaken.
en klik op “Ja” als je per gebruikte codelijst een aparte declaratie wilt aanmaken.Instapmoment berichtenverkeer:
Dit veld zie je alleen alleen als het om een gemeente als verzekeraar gaat.
Tijdens de conversie naar Intramed 9.2 wordt bepaald welke datum daarin wordt gezet:
- als de conversie voor 01-01-2018 wordt uitgevoerd, is 01-01-2018 het instapmoment.
- als de conversie wordt uitgevoerd tussen 01-01-2018 en 01-04-2018 wordt 01-04-2018 ingesteld als instapmoment.
- als de conversie wordt uitgevoerd na 01-04-2018 wordt 01-07-2018 ingesteld als instapmoment.
De therapeut weet als geen ander welke gemeentes er klaar voor zijn en welke niet. Controleer na updaten en voor het versturen van een eerste bericht per gemeente wat het instapmoment moet zijn.
Het instapmoment kan altijd door de therapeut die recht heeft om de verzekeraar te wijzigen, handmatig worden aangepast.
JeugdGGZ berichtenverkeer vanuit Intramed naar gemeenten is pas weer mogelijk vanaf het gekozen instapmoment.
- Vul de velden in de rubriek “Invulling declaratie bestand (vektis)” in.
Veld
Omschrijving
EI: Uitvoerder of behandelaar:
Klik op
 en kies of van de behandelaar in de behandelserie, of van de behandelaar in de behandeling de AGB-code wordt meegestuurd in de declaratie.
en kies of van de behandelaar in de behandelserie, of van de behandelaar in de behandeling de AGB-code wordt meegestuurd in de declaratie. Bijvoorbeeld: er is een vervanger, maar deze persoon heeft nog geen AGB-code. De behandeling wordt op de naam van de vervanger uitgevoerd, en de behandelserie staat op de naam van de therapeut die vervangen wordt. Kies dan voor “Behandelaar (van behandelserie)”, anders wordt de declaratie afgekeurd omdat er geen AGB-code wordt meegestuurd.
Rubriek Medium Risk:
Dit veld is alleen beschikbaar als een “Soort prestatiecodelijst:” van het type “Verloskundige hulp” in de administratie aanwezig is.
Geef aan of er sprake is van een verplaatste eerstelijns verloskundige zorg. Dit is onderdeel van de bilaterale afspraken met de verzekeraar.
Inhoud rubriek 0614 bij instellingen:
Dit veld is speciaal voor de GGZ. In het declaratiebestand kan rubriek 0614 op twee manieren ingevuld worden. Bij dit veld geef je aan hoe de rubriek in jouw geval ingevuld moet worden.
- Standaard is “Instellings AGB-code” ingevuld. Rubriek “0614 Zorgverlenerscode behandeaar/uitvoerder” wordt in dat geval gevuld met de instellings AGB-code.
- Als je kiest voor “AGB-code hoofdbehandelaar”, wordt de AGB-code van de therapeut uit de behandelserie ingevuld in rubriek 0614. Dit is ongeacht wat je hebt ingevuld bij het veld “Uitvoerder of behandelaar:”.
- Vul de velden in de rubriek “Overige” in.
Veld
Omschrijving
Debiteurenrekening:
Dit is een verplicht veld.
Klik op
 en dubbelklik op de debiteurenrekening die je wilt gebruiken. Bij het declareren wordt een boeking gegenereerd waarbij deze rekening wordt gedebiteerd. Als je geen boekhouding doet in Intramed kun je een willekeurige debiteurenrekening kiezen.
en dubbelklik op de debiteurenrekening die je wilt gebruiken. Bij het declareren wordt een boeking gegenereerd waarbij deze rekening wordt gedebiteerd. Als je geen boekhouding doet in Intramed kun je een willekeurige debiteurenrekening kiezen.Verzamelstaat:
Dit is een verplicht veld. Klik op
 en dubbelklik op de lay-out die gebruikt moet worden als er gedeclareerd wordt per verzamelstaat (“Declaratie naar” = “Verzekeraar”). Als je niet op deze manier declareert, kiest je een willekeurig rapport.
en dubbelklik op de lay-out die gebruikt moet worden als er gedeclareerd wordt per verzamelstaat (“Declaratie naar” = “Verzekeraar”). Als je niet op deze manier declareert, kiest je een willekeurig rapport. - Bewaar de gegevens (“F5” of
 ).
).
- Je hebt het scherm “Verzekeraar” nog open staan OF open het scherm opnieuw via menu [Bestand], [Verzekeraars].
- Dubbelklik op de verzekeraar, tabblad “2. Contactgegevens”.
- Vul de velden in; voor zover van toepassing.
- Klik in de lijst “Contactpersonen”.
- Vul de velden in; voor zover van toepassing.
Gegevens van contactpersoon raadplegen / wijzigen
- Dubbelklik op de contactpersoon.
- Wijzig de velden in het scherm “Contactpersoon”.
- Bewaar de gegevens (“F5” of
 ).
). - Sluit het scherm (“ESC” of
 ).
).
Contactpersoon verwijderen
- Klik één keer op de contactpersoon in het scherm “Verzekeraar…”.
- Klik op
 .
. - Klik op “Ja” om de contactpersoon te verwijderen.
- Sluit het scherm (“ESC” of
 ).
).
Als je al een aantal contactpersonen in de lijst hebt staan, kun je de gegevens raadplegen, wijzigen en/of verwijderen.
In dit scherm kun je algemene gegevens van de verzekeraar bewaren en gegevens van contactpersonen raadplegen, wijzigen, toevoegen en verwijderen.
- Vul de velden in; voor zover van toepassing.
Veld
Omschrijving
Naam:
Hier wordt de naam van de verzekeraar / gemeente overgenomen van tabblad 1. Dit is de naam die in de lijst verzekeraars wordt getoond. Je kunt deze naam aanpassen.
Afdeling:
Klik op
 en dubbelklik op de afdeling.
en dubbelklik op de afdeling.Je kunt hier een item toevoegen (ga naar de “Zie ook” lijst onderaan deze uitleg).
Locatiecode:
Typ de locatiecode in.
Postcode:
Typ de postcode van de verzekeraar / gemeente in (vier cijfers en twee letters, gescheiden door een spatie). De letters worden automatisch omgezet naar hoofdletters. Na het invullen wordt automatisch de bijbehorende plaatsnaam in het veld “Woonplaats” ingevuld.
Woonplaats:
Typ de woonplaats in.Dit veld wordt automatisch ingevuld na het invullen van de postcode.
Straat:
Typ de straatnaam in.
Huisnummer:
Typ het huisnummer in.
Telefoon:
Typ het telefoonnummer in.
Het nummer kun je laten voorafgaan door een “+” (voor internationale nummers), scheiden door streepjes, ronde haken of spaties. Voor het complete nummer kun je maximaal 20 tekens gebruiken.Fax:
Typ het faxnummer in.
Het nummer kun je laten voorafgaan door een “+” (voor internationale nummers), scheiden door streepjes, ronde haken of spaties. Voor het complete nummer kun je maximaal 20 tekens gebruiken.Homepage:
Typ het internetadres (URL) van de homepage van de verzekeraar / gemeente in. Het internetadres moet altijd geschreven worden in de vorm “www…” of “http://…”
Als je op
achter het veld klikt, wordt de homepage direct in jouw standaard internetbrowser geopend.
Contactpersonen:
Klik in de lijst en klik op
 om een contactpersoon toe te voegen. Voor meer informatie, ga naar de “Zie ook” lijst onderaan deze uitleg.
om een contactpersoon toe te voegen. Voor meer informatie, ga naar de “Zie ook” lijst onderaan deze uitleg.Als je een contactpersoon in de lijst hebt staan, kun je de gegevens raadplegen, wijzigen en/of verwijderen. Zie daarvoor de onderwerpen hierna.
Gegevens van contactpersoon raadplegen / wijzigen
- Dubbelklik op de contactpersoon.
het scherm “Contactpersoon” wordt geopend.Je kunt een contactpersoon aan deze lijst toevoegen. Voor meer informatie, ga naar de “Zie ook” lijst onderaan deze uitleg.
In dit scherm staan alle gegevens van de contactpersoon. Als je de gegevens wilt wijzigen volg je de volgende stappen. - Wijzig de betreffende velden in het scherm “Contactpersoon”.
- Bewaar de gegevens (“F5” of
 ).
). - Sluit het scherm (“ESC” of
 ).
).
Contactpersoon verwijderen
- Klik één keer op de betreffende contactpersoon in het scherm “Verzekeraar …”.
- Klik op
 .
. - Klik op “Ja” om de contactpersoon te verwijderen
Sluit het scherm (“ESC” of
 ).
).
- Je hebt het scherm “Verzekeraar…” nog open staan OF open het scherm opnieuw via menu [Bestand], [Verzekeraars].
- Klik op tabblad “3. Verzekeringen/Contracten”.
- Voeg toe, wijzig of verwijder verzekeringen en contracten.
Bij verzekeraars leg je de verzekeringen vast die zij leveren, én de contracten die je met hen afsluit. Gemeenten leveren geen verzekeringen (dit schermdeel is dan ook niet beschikbaar), maar je sluit er wel een contract mee af.
In dit scherm kun je de verzekeringen die bij deze verzekeraar horen toevoegen, wijzigen of verwijderen. Ook kun je op dit tabblad contracten toevoegen, waarin je de contracttarieven met de verzekeraar / gemeente kunt vastleggen.
Je kunt een verzekering ook via menu [Systeem], [Tabellen], [UZOVI-codes] toevoegen via tabblad “2. Verzekeringen”. |
Voorbeeld tabblad zoals bij een verzekeraar:
Voorbeeld tabblad zoals bij een gemeente:
In de bovenste lijst “Verzekeringen:” zie je een lijst van alle verzekeringen van de betreffende verzekeraar.
In de onderste lijst “Contracten:” zie je een lijst van alle contracten die je hebt toegevoegd bij de verzekeraar / gemeente.
![]() Tip voor de GGZ: als je met je rechtmuisknop op een contract klikt, kun je het rapport “Bewaking omzetplafonds…” printen.
Tip voor de GGZ: als je met je rechtmuisknop op een contract klikt, kun je het rapport “Bewaking omzetplafonds…” printen.
- Je hebt het scherm “Verzekeraar” nog open staan OF open het scherm opnieuw via menu [Bestand], [Verzekeraar].
- Dubbelklik op de verzekeraar.
- Ga naar tabblad “4. Documenten”.
Brief of document toevoegen
- Klik op
 .
. - Kies in de rubriek “Soort document” voor het soort document dat je wilt toevoegen.
- Bewerk zo nodig het document.
- Klik op “OK”.
- Sluit het scherm (“ESC” of
 ).
).
Brieven of documenten wijzigen
- Dubbelklik in de lijst op tabblad “… Documenten” op het document of klik op het document en op
 .
. - Wijzig het document.
- Klik op “Ctrl” + “S” om een extern bestand te bewaren.
- Sluit het scherm (“ESC” of
 ).
).
Brieven of documenten verwijderen
- Klik op het bestand dat je wil verwijderen.
- Klik op
 .
. - Klik op “Ja”.
- Sluit het scherm (“ESC” of
 ).
).
In dit scherm kun je documenten toevoegen, inzien/wijzigen en verwijderen. Je kunt bijvoorbeeld correspondentie met de contactpersoon van de verzekeraar / gemeente op dit tabblad bewaren.
Als je een document toevoegt, wordt de aanmaakdatum vastgelegd. Op het tabblad “Documenten” wordt voortaan standaard op deze aanmaakdatum gesorteerd. De regels worden automatisch gesorteerd op datum, waarbij het meest recente document onderaan staat.
Je ziet het “sorteer driehoekje” ![]() rechtsboven in de kolomtitel. Dit geeft aan, dat er gesorteerd kan worden. Klik op de kolomtitel “Datum” om de gegevens andersom te sorteren; het meest recente document staat dan bovenaan.
rechtsboven in de kolomtitel. Dit geeft aan, dat er gesorteerd kan worden. Klik op de kolomtitel “Datum” om de gegevens andersom te sorteren; het meest recente document staat dan bovenaan.
Na het sorteren zie je aan het driehoekje of er oplopend of aflopend (![]()
![]() ) gesorteerd is (nog een keer sorteren gebeurt dan op de andere sorteer wijze).
) gesorteerd is (nog een keer sorteren gebeurt dan op de andere sorteer wijze).
Als je in een document een documenttype aangegeven hebt, zie je dat in de documentkoppelingen terug. Daarvoor zijn de kolommen “Documenttype” en “Omschrijving documenttype” ingevoegd.
Waar zo’n document aan gekoppeld is, zoals een arts, medewerker enz. zie je ook het documenttype. Hierdoor is het mogelijk, om op diverse plaatsen in Intramed op het tabblad “Documenten” te zoeken naar / filteren op / sorteren op documenttype.
Brieven en documenten toevoegen, wijzigen en verwijderen
Op het tabblad “Documenten” worden alle documenten getoond die gekoppeld zijn aan de patiënt/medewerker/behandelepisode etc.
Brief of document toevoegen
- Klik op
 .
. - Kies bij “Soort document” voor het soort document dat je wil toevoegen.
- Klik op “OK”.
Bij velden waar  voor staat, kun je een filter instellen. Voor meer informatie, ga naar de “Zie ook” lijst onderaan deze uitleg.
voor staat, kun je een filter instellen. Voor meer informatie, ga naar de “Zie ook” lijst onderaan deze uitleg. - Als je de brief wil koppelen aan een arts en/of behandelserie en/of verzekeraar etc: klik achter een veld op
 en dubbelklik op een mogelijkheid.
en dubbelklik op een mogelijkheid. - Klik op “OK”.
- Bewerk zo nodig het document.
- Klik op
 om de brief te printen of
om de brief te printen of om te versturen.
- Bewaar de gegevens (“F5” of
 ).
).
Brieven of documenten wijzigen
- Dubbelklik in de lijst op tabblad “Documenten” op het document.
- Breng de wijzigingen aan.
- Klik op “Ctrl” + “S” om een extern bestand te bewaren.
- Bewaar de gegevens (“F5” of
 ) om een bestand dat in Intramed is geopend te bewaren.
) om een bestand dat in Intramed is geopend te bewaren. - Sluit het scherm (“ESC” of
 ).
).
Brieven of documenten verwijderen
- Klik één keer op de regel van het bestand.
- Klik op
 .
. - Klik op “Ja” om de documentkoppeling te verwijderen.
- Als het bestand gekoppeld is, kun je nog een bevestigingsvraag krijgen.
- Klik op “Ja” om het document ook op alle gekoppelde tabbladen te verwijderen. Klik op “Nee” als je het document wil bewaren op alle gekoppelde tabbladen.
- Sluit het scherm (“ESC” of
 ).
).
| Het document kan gekoppeld zijn aan andere tabbladen “… Documenten”, bijvoorbeeld bij een arts of verzekeraar. Als je het document op één plaats verwijdert, wordt het document ook op de gekoppelde tabbladen verwijderd. Via “Opties”, “Koppelingen” op het tabblad “… Documenten” en op tabblad “2. Koppelingen” van het document, kun je zien waar het document aan gekoppeld is. |
| Je kunt zien naar wie een brief is gestuurd, door wie, hoe en op welk tijdstip. Via “Opties”, “Verzend log” op het tabblad “… Documenten” en op tabblad “3. Verzend log” van het document, kun je de verzendgegevens zien.  |
- Je hebt het scherm “Verzekeraar…” nog open staan, OF open het scherm opnieuw via menu [Bestand], [Verzekeraars] en dubbelklik op de verzekeraar / gemeente.
- Klik op tabblad “5. Debiteurenposten”.
- Sluit het scherm (“ESC” of
 ).
).
Via “Printen” kun je een concept van declaraties printen en kun je een historisch overzicht afdrukken.
In dit scherm zie je een overzicht van alle declaraties die je naar deze verzekeraar / gemeente hebt gestuurd, en de betalingen die de verzekeraar / gemeente heeft gedaan. Als je een declaratie stuurt, wordt er automatisch een regel aangemaakt op dit tabblad. Je kunt hier geen gegevens toevoegen of wijzigen.
Je ziet de volgende kolommen.
Kolom
Omschrijving
Datum
Hier staat de datum waarop er gedeclareerd is.
Soort
Hier staat het soort declaratie: “Declaratie”, “Creditnota”, “Betaling” of “Aanmaning”.
Bewijsnr
Dit is het declaratienummer, het creditnotanummer, het afschriftnummer bij betalingen of het aanmaningsnummer.
Betreft declaratie
Hier staat het declaratienummer waarop de debiteurpost betrekking heeft.
Omschrijving
Hier staat een omschrijving van de declaratie waarop de debiteurpost betrekking heeft.
Bedrag
Dit is het bedrag dat je gedeclareerd hebt naar deze instelling/adres.
Open
Dit is het declaratiebedrag dat nog open staat.
Via de knop “Printen” kun je een concept van declaraties printen en kun je een historisch overzicht afdrukken. Voor meer informatie, ga naar de “Zie ook” lijst onderaan deze uitleg.
- Sluit het scherm (“ESC” of
 ).
).
- Je hebt het scherm “Verzekeraar…” nog open staan OF open het scherm opnieuw via menu [Bestand], [Verzekeraar] en dubbelklik op de verzekeraar / gemeente.
- Klik op tabblad “6. Verkoop”.
- Voeg één of meer verkopen toe.
- Sluit het scherm (“ESC” of
 ).
).
Verkoop wijzigen
- Klik op de regel die je wil wijzigen.
- Klik in het veld dat je wil wijzigen.
- Wijzig het veld door een nieuwe waarde in te typen, of (indien beschikbaar) door op
 of
of  te klikken.
te klikken. - Bewaar de gegevens (“F5” of
 ).
). - Sluit het scherm (“ESC” of
 ).
).
Verkoop verwijderen
- Klik op de regel die je wil verwijderen.
- Klik op
 .
. - Klik op “OK”.
- Sluit het scherm (“ESC” of
 ).
).
Als je een product aan een verzekeraar / gemeente wil verkopen, kun je dat in dit scherm registreren.
- Elke regel stelt een verkoop voor en je kunt nieuwe verkopen toevoegen. Voor meer informatie, ga naar de “Zie ook” lijst onderaan deze uitleg.
Verkoop wijzigen
Je kunt een artikel in de lijst met verkopen wijzigen.
| Een gefactureerd artikel kun je niet wijzigen. In de kolom “Status” zie je of het artikel al gefactureerd is. |
- Klik op de regel die je wil wijzigen.
- Klik in het veld dat je wil wijzigen.
- Wijzig het veld door een nieuwe waarde in te typen, of (indien beschikbaar) door op
 of
of  te klikken.
te klikken. - Bewaar de gegevens (“F5” of
 ).
).Als je een gefactureerd artikel probeert te wijzigen, krijg je een foutmelding: - Sluit het scherm (“ESC” of
 ).
).
Verkoop verwijderen
Je kunt een artikel ook uit de lijst verkopen verwijderen.
| Een gefactureerd artikel kun je niet uit de lijst verwijderen. In de kolom “Status” zie je of het artikel al gefactureerd is. |
- Klik op de regel die je wil verwijderen in het scherm “Verzekeraar…”.
- Klik op
 .
. - Klik op “OK”.
Als je een gefactureerd artikel wil verwijderen, krijgt je een foutmelding: - Sluit het scherm (“ESC” of
 ).
).
- Ga naar menu [Bestand], [Verzekeraars].
- Dubbelklik op de verzekeraar / gemeente.
- Wijzig de gegevens.
- Bewaar de gegevens (“F5” of
 ).
).
Je kunt de gegevens van de verzekeraars / gemeenten die in Intramed toegevoegd zijn, wijzigen.
- Ga naar menu [Bestand], [Verzekeraars].
- Dubbelklik op de verzekeraar / gemeente.
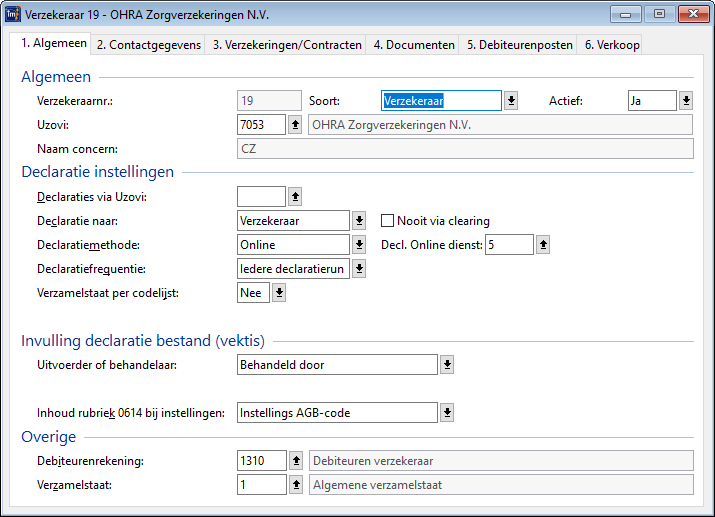
- Wijzig de gegevens. Voor meer informatie, ga naar de “Zie ook” lijst onderaan deze uitleg.
- Bewaar de gegevens (“F5” of
 ).
).
Verzekeraar / Gemeente op “Niet-actief”zetten; manier 1
- Ga naar menu [Bestand], [Verzekeraars].
- Dubbelklik op de verzekeraar / gemeente.
- Klik op
 achter het veld “Actief:”, “Nee”.
achter het veld “Actief:”, “Nee”. - Bewaar de gegevens (“F5” of
 ); de verzekeraar / gemeente is niet meer zichtbaar in de lijst met actieve verzekeraars.
); de verzekeraar / gemeente is niet meer zichtbaar in de lijst met actieve verzekeraars.
Verzekeraar / Gemeende op “Niet-actief”zetten; manier 2
- Ga naar menu [Bestand], [Verzekeraars].
- Klik op de verzekeraar / gemeente.
- Klik op “Opties”, “Op niet actief zetten”.
- Klik op “Ja” om de verzekeraar op “Niet actief” te zetten; de verzekeraar / gemeente is niet meer zichtbaar in de lijst met actieve verzekeraars.
Verzekeraar / Gemeente volledig verwijderen
- Ga naar menu [Bestand], [Verzekeraars].
- Klik op de verzekeraar / gemeente die je wilt verwijderen.
- Klik op
 .
. - Klik op “Ja”; de verzekeraar / gemeente wordt verwijderd.
Om de lijst met verzekeraars up-to-date te houden, kun je verzekeraars/gemeenten die niet meer actief zijn of met wie je niet meer samenwerkt, verwijderen uit de lijst “Verzekeraars”. Je kunt dat op twee manieren doen: de verzekeraar op “Niet actief” zetten, zodat deze niet meer zichtbaar is in de actuele lijst (je verliest dan geen gegevens), of de verzekeraar/gemeente volledig verwijderen uit de lijst (de gegevens worden volledig verwijderd uit Intramed).
In de volgende voorbeelden wordt een verzekeraar gebruikt, maar bij gemeenten is de werkwijze gelijk. |
Verzekeraar op “Niet-actief” zetten
Je kunt een verzekeraar uit de lijst van actieve verzekeraars verwijderen. Je verliest dan geen gegevens, en je houdt toch de lijst “Verzekeraars” up-to-date. Je kunt dat op 2 manieren doen.
Manier 1
- Ga naar menu [Bestand], [Verzekeraars].

- Dubbelklik op de verzekeraar.
- Klik op
 achter het veld “Actief:”, “Nee”.
achter het veld “Actief:”, “Nee”.
- Bewaar de gegevens (“F5” of
 );
);
de verzekeraar is niet meer zichtbaar in de lijst met actieve verzekeraars.
Als je de gegevens van een inactieve verzekeraar wilt openen, vink je het vak voor “Actief” uit. Alle verzekeraars zijn dan zichtbaar in de lijst “Verzekeraars”. |
Manier 2
- Ga naar menu [Bestand], [Verzekeraars].

- Klik op de verzekeraar.
- Klik op “Opties”, “Op niet actief zetten”.

- Klik op “Ja” om de verzekeraar op “Niet actief” te zetten;
de verzekeraar is niet meer zichtbaar in de lijst met actieve verzekeraars. Als je de gegevens van een inactieve verzekeraar wilt openen, vink je de optie “Actief” uit. Alle verzekeraars zijn dan zichtbaar in de lijst “Verzekeraars”.
Als je de gegevens van een inactieve verzekeraar wilt openen, vink je de optie “Actief” uit. Alle verzekeraars zijn dan zichtbaar in de lijst “Verzekeraars”.
Verzekeraar volledig verwijderen
Je kunt een verzekeraar volledig uit Intramed verwijderen.
Alleen een medewerker uit groep 1, “Praktijkhouder / Eigenaar” kan een verzekeraar verwijderen. |
Je kunt een verzekeraar alleen verwijderen als je nog geen declaraties hebt gestuurd naar de verzekeraar. |
- Ga naar menu [Bestand], [Verzekeraars].

- Klik op de verzekeraar die je wilt verwijderen.
- Klik op
 .
.
- Klik op”Ja”.
Als er een contract gekoppeld is bij de verzekeraar en als je declaraties hebt aangemaakt naar de betreffende verzekeraar, kun je de verzekeraar niet verwijderen en wordt het scherm “Fout” geopend.

Je kunt de verzekeraar wel de status “Niet actief” geven. - Sluit het scherm (“ESC” of
 ).
).
- Klik op menu [Bestand], [Patiënten].
- Dubbelklik op een patiënt.
- Klik op “Opties”, “Controle op Verzekeringsrecht”.
- Kies zo nodig een andere peildatum.
- Klik op “OK”.
- Klik op het systeemcertificaat van Vecozo (te herkennen aan alleen cijfers in de naam).
- Klik op “OK”.
- In dit scherm kun je een COV uitvoeren.
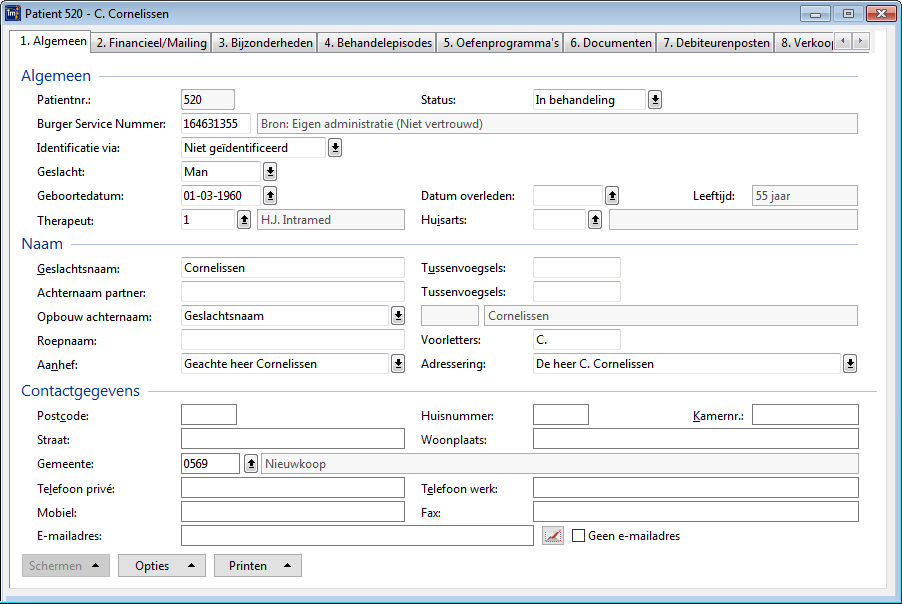
- Klik op “Opties”, “Controle op Verzekeringsrecht”.

Er moet een peildatum voor de COV zijn ingevuld; standaard wordt de huidige datum ingevuld.
Je kunt dit wijzigen: typ de datum in of gebruik de kalender via .
. Je kunt een datum invoeren die in de toekomst ligt, of maximaal 2 jaar in het verleden.
Als je verder dan twee jaar geleden in jouw agenda teruggaat (uitgaande van de huidige datum) en je voert dan een COV uit, krijg je een foutmelding.

- Klik op “OK”.
- Intramed probeert automatisch het juiste certificaat te kiezen. Zo nodig wordt het scherm “Bevestig” geopend.

Kies “Ja” als je in het vervolg niet meer het certificaat wil kiezen.
Vink “Bij nee: deze vraag niet meer stellen” aan als je nooit een certificaat automatisch wil laten kiezen voor deze functionaliteit en klik vervolgens op “Nee”. - Als er meerdere certificaten voor de online dienst aanwezig zijn, wordt een keuze scherm geopend:

Als je verschillende certificaten in de lijst ziet en niet weet welke je moet kiezen, kun je informatie openen. Klik op het certificaat en op “Certificaateigenschappen weergeven…”. In het scherm “Certificaat” zie je de geldigheid van het certificaat. - Klik op een certificaat en op “OK”.
- De COV wordt uitgevoerd en het scherm “COV resultaat overnemen” wordt geopend.
- Ga naar menu [Bestand], [Verzekeraars].
- Dubbelklik op een verzekeraar.
- Ga naar tabblad “3. Verzekeringen / Contracten”.
- Klik op een veld in de lijst “Verzekeringen:”, of klik op de verzekering die je wilt wijzigen.
- Klik op
 om een nieuwe verzekering toe te voegen, of wijzig de gegevens (“Ctrl” + “W” of
om een nieuwe verzekering toe te voegen, of wijzig de gegevens (“Ctrl” + “W” of  ).
). - Vul de velden in.
Om de gegevens van de nieuwe verzekering te bewaren, moet je minimaal het veld “Pakketcode” invullen.
- Bewaar de gegevens (“F5” of
 ).
). - Sluit het scherm (“ESC” of
 ).
).
Je kunt een verzekering ook via menu [Systeem], [Tabellen], [UZOVI-codes] toevoegen via tabblad “2. Verzekeringen”.
Als je een COV uitvoert, worden automatisch relevante, nog niet in uw administratie opgenomen verzekeringen geselecteerd bij de verzekeraars. Maar je kunt ook handmatig een nieuwe verzekering toevoegen. Dat doe je via de verzekeraargegevens.
Gaat het om de vervanging van een al bestaande verzekering, dan moet je bij de oorspronkelijke verzekering wel de “Einddatum” invullen. |
Je kunt een verzekering ook via menu [Systeem], [Tabellen], [UZOVI-codes] toevoegen via tabblad “2. Verzekeringen”. |
- Je ziet het scherm “Verzekering”.

- Vul de velden in.
Veld
Omschrijving
Verzekeringnr:
Dit nummer wordt automatisch ingevuld als je de verzekering bewaart; je kunt dit niet wijzigen.
Uzovi:
Standaard wordt de UZOVI-code van de geselecteerde verzekeraar ingevuld; je kunt dit wijzigen.
Als je hier een andere verzekeraar kiest, wordt de verzekering ook bij díe verzekeraar toegevoegd.Pakketcode verzekeraar:
Typ de pakketcode van de nieuwe verzekering in, zoals de verzekeraar die opgeeft.
Pakketnaam verzekeraar:
Typ de pakketnaam van de nieuwe verzekering in, zoals de verzekeraar die opgeeft.
Soort verzekering:
Klik op
 en kies of het om een “Basis verzekering” of een “Aanvullende verzekering” gaat.
en kies of het om een “Basis verzekering” of een “Aanvullende verzekering” gaat.Soort polis:
Klik op
 en kies of het verzekering die uitkeert in “Natura” of via “Restitutie”.
en kies of het verzekering die uitkeert in “Natura” of via “Restitutie”.Ingangsdatum:
Typ de datum in waarop de verzekering in gaat, of gebruik de kalender via
 .
.Einddatum:
Typ de datum in waarop de verzekering eindigt, of gebruik de kalender via
 .
.Relevant:
Klik op
 en kies of de verzekering relevant is voor jouw beroepsgroep. (Een aanvullende tandartsenpolis is bijvoorbeeld niet relevant.)
en kies of de verzekering relevant is voor jouw beroepsgroep. (Een aanvullende tandartsenpolis is bijvoorbeeld niet relevant.)Om de gegevens van een nieuwe verzekering te bewaren, moet je minimaal het veld “Pakketcode verzekeraar” invullen.
- Bewaar de gegevens (“F5” of
 ).
). - Sluit het scherm (“ESC” of
 ).
).
- Klik op menu [Bestand], [Verzekeraars] en dubbelklik op de verzekeraar / gemeente.
- Klik op tabblad “3. Verzekeringen/Contracten”.
- Klik in een vak in de lijst “Contracten”.
- Klik op
 .
. - Vul de velden in.
- Bewaar de gegevens (“F5” of
 ).
). - Sluit het scherm (“ESC” of
 ).
).
In het voorbeeld wordt een contract toegevoegd bij de verzekeraargegevens. Je kunt ook via menu [Bestand], [Contracten] een contract toevoegen.
Als je tariefafspraken hebt met een of meerdere verzekeraars / gemeenten, kun je die contracttarieven vastleggen in een contract.
In het volgende voorbeeld wordt een contract toegevoegd bij de verzekeraargegevens. Je kunt ook via menu [Bestand], [Contracten] een contract toevoegen. |
- Klik op menu [Bestand], [Verzekeraars] en dubbelklik op de verzekeraar / gemeente.
- Klik op tabblad “3. Verzekeringen/Contracten”.
- Klik in de lijst “Contracten”.
- Klik op
 .
. - Vul de velden in. Voor meer informatie, ga naar de “Zie ook” lijst onderaan deze uitleg.
- Bewaar de gegevens (“F5” of
 ).
). - Sluit het scherm (“ESC” of
 ).
).
- Klik op menu [Bestand], [Contracten].
- Klik op
 , of dubbelklik op het contract dat je wil wijzigen.
, of dubbelklik op het contract dat je wil wijzigen. - Vul de velden in.
- Klik in de lijst in de rubriek “Verzekeraars, Deelnemers en Codelijsten”.
- Je krijgt een bevestigingsvraag; klik op “Ja”.
- Voeg verzekeraars, deelnemers en codelijsten toe.
- Bewaar de gegevens (“F5” of
 ).
). - Sluit het scherm (“ESC” of
 ).
).
Je kunt ook via menu [Bestand], [Verzekeraar], tabblad “3. Verzekeringen/Contracten” een contract toevoegen en wijzigen.
n dit scherm registreer je algemene gegevens over het contract en welke medewerkers gekoppeld zijn aan het contract voor welke codelijst.
- Vul de velden in de rubriek “Algemeen” in.
Veld
Omschrijving
Contractnr.:
Dit nummer wordt automatisch aangemaakt als je het contract bewaart. Je kunt dit niet wijzigen.
Actief:
Klik op
 en kies of het contract actief is.
en kies of het contract actief is.Declarant:
Klik op
 en dubbelklik op medewerker die het contract met de verzekeraar heeft afgesloten.
en dubbelklik op medewerker die het contract met de verzekeraar heeft afgesloten. Contracttarieven bij patiëntnota’s:
Klik op
 en kies of bij de patiëntnota’s ook gerekend moet worden met de contracttarieven.
en kies of bij de patiëntnota’s ook gerekend moet worden met de contracttarieven.
Bij “Nee” worden de praktijktarieven gebruikt uit menu [Systeem], [Tabellen], [Codelijsten].Overschrijding vergoeding naar verzekeraar:
 Dit veld gebruik je voor alle klachten, behalve voor behandelseries fysiotherapie of oefentherapie meteen chronische klacht met indicatiecode 8.
Dit veld gebruik je voor alle klachten, behalve voor behandelseries fysiotherapie of oefentherapie meteen chronische klacht met indicatiecode 8.Geef hier aan hoe Intramed moet omgaan met zittingen die niet (volledig) door de verzekeraar vergoed worden. Het gaat hierbij om behandelingen die het aantal ingevuld bij “Max aantal vergoed:” of “Max bedrag vergoed:” in de behandelserie overschrijden.
Klik op
 en kies:
en kies: - Nee: voor de behandelingen die het maximum aantal en/of bedrag overschrijden, wordt een patiëntnota gemaakt in Intramed.
- Alleen bij AV-verzekerden: er wordt alleen een patiëntnota gemaakt in Intramed voor patiënten die geen aanvullende verzekering hebben bij deze verzekeraar.
- Ja: alle declaraties worden naar de verzekeraar gestuurd en zo nodig sturen zij de nota door naar de patiënt.
Eerste n chronisch naar verzekeraar:
 Deze instelling is alleen van toepassing bij behandelseries fysiotherapie of oefentherapie met indicatiecode “8- Chronische indicatie Volw eerste n uit AV”.
Deze instelling is alleen van toepassing bij behandelseries fysiotherapie of oefentherapie met indicatiecode “8- Chronische indicatie Volw eerste n uit AV”.Klik op
 en kies”
en kies”- “Nee”: de eerste 20 behandelingen van een chronische klacht worden gedeclareerd naar de patiënt.
- “Alleen bij aanvullend verzekerden”: de eerste 20 behandelingen van een chronische klacht worden gedeclareerd naar de verzekeraar wanneer er een aanvullende polis actief is bij de patiënt.
- “Ja”: de eerste 20 behandelingen van een chronische klacht worden gedeclareerd naar de verzekeraar wanneer er een basis en/of aanvullende polis actief is bij de patiënt.
 Stel, een patiënt heeft een chronische klacht en in het contract van zijn verzekeraar is “Ja” ingesteld bij het veld “Eerste n chronisch naar verzekeraar:”. Als de patiënt alleen een basisverzekering heeft, zijn er 2 opties als de eerste 20 behandelingen gedeclareerd worden:
Stel, een patiënt heeft een chronische klacht en in het contract van zijn verzekeraar is “Ja” ingesteld bij het veld “Eerste n chronisch naar verzekeraar:”. Als de patiënt alleen een basisverzekering heeft, zijn er 2 opties als de eerste 20 behandelingen gedeclareerd worden:
1. De verzekeraar neemt het debiteurenrisico over. De verzekeraar stuurt dan zelf een patiëntnota. Je hoeft niets meer te doen.
2. De verzekeraar neemt het debiteurenrisico niet over en keurt de declaratie dus af. Je moet de declaratie dan crediteren inIntramed. Vervolgens stel je in de behandelserie in dat de “Betaler:” de “Patiënt” is. Als je vervolgens de nota’s gaat opbouwen, wordt de nota voor de eerste 20 behandelingen aangemaakt. - Vul de velden in de rubriek “Afwijkend declareren” in.
Veld
Omschrijving
Declaratiemethode:
 De standaard declaratiemethode stel je in op tabblad “1. Algemeen” van de verzekeraar.
De standaard declaratiemethode stel je in op tabblad “1. Algemeen” van de verzekeraar.In elk contract met een verzekeraar kun je een afwijkende declaratiemethode instellen. Daardoor is het mogelijk, door het invoeren van verschillende contracten voor dezelfde codelijst, toch met die codelijst op verschillende manieren te declareren. Klik op
 en kies hoe je de declaraties naar de verzekeraar wil versturen.
en kies hoe je de declaraties naar de verzekeraar wil versturen. Decl. Online dienst:
Dit veld is alleen beschikbaar als je bij het veld “Declaratiemethode:” hebt gekozen voor “Online”.
Klik op
 en dubbelklik op de online dienst die je wil gebruiken voor de online declaratie.
en dubbelklik op de online dienst die je wil gebruiken voor de online declaratie.Declareren als:
Klik op
 en kies op welke manier gedeclareerd moet worden:
en kies op welke manier gedeclareerd moet worden: - Standaard: de praktijkgegevens en de bijbehorende AGB-code worden meegestuurd in de declaratie.
- Praktijk: de velden “Uitbetalen aan” en “Afwijkende AGB-code” zijn beschikbaar. Je kunt dus per praktijk of per declarant uitbetaald krijgen, eventueel onder een afwijkende AGB-code.
- Instelling: kies voor deze optie als je als “Instelling” wil declareren. In het veld “Afwijkende AGB-code” kun je eventueel een afwijkende AGB-code intypen.
Uitbetalen aan:
Dit veld is alleen beschikbaar als je bij het veld “Declareren als:” hebt gekozen voor “Praktijk”.
Klik op
 en kies of er uitbetaald moet worden aan de praktijk, of aan de declarant (de medewerker ingevuld bij het veld “Declarant:” in de rubriek “Algemeen”).
en kies of er uitbetaald moet worden aan de praktijk, of aan de declarant (de medewerker ingevuld bij het veld “Declarant:” in de rubriek “Algemeen”).Afwijkende AGB-code:
Dit veld is alleen beschikbaar als je bij het veld “Declareren als: ” hebt gekozen voor “Praktijk” of “Instelling”.
Typ eventueel een afwijkende AGB-code in die meegestuurd moet worden met de declaratie. Als je niets invult wordt de AGB-code uit de praktijkgegevens meegestuurd.
- Klik in de rubriek “Deelnemers en Codelijsen” in de lijst “Deelnemers:” in een lege regel.
- Als je in een lijst in de rubriek “Deelnemers en Codelijsten” klikt, wordt het scherm “Bevestig” geopend.
- Klik op “Ja”.
- Vul de subtabbladen in de rubriek “Verzekeraars, Deelnemers en Codelijsten” in.
Veld
Omschrijving
a. Verzekeraars:
Op dit subtabblad stel je in voor welke verzekeraars dit contract geldt. Klik daarvoor in de lijst en op
 .
.
Dubbelklik vervolgens op de verzekeraar.
Als er een GGZ-codelijst in de administratie voorkomt en de verzekeraar hoort bij een concern, dan krijg je de vraag om alle verzekeraars van dat concern toe te voegen aan de lijst.
Als je kiest voor “Nee”, wordt alleen de geselecteerde verzekeraar toegevoegd. Je kunt er dan voor kiezen om meerdere verzekeraars toe te voegen. Klik daarvoor in de lijst bij “a. Verzekeraars” en klik op
 om een nieuwe regel toe te voegen. Klik vervolgens weer op
om een nieuwe regel toe te voegen. Klik vervolgens weer op  en dubbelklik op de verzekeraar. Bewaar de gegevens (“F5” of
en dubbelklik op de verzekeraar. Bewaar de gegevens (“F5” of  ).
). Je kunt alleen meerdere verzekeraars selecteren die tot hetzelfde concern behoren!
Je kunt alleen meerdere verzekeraars selecteren die tot hetzelfde concern behoren! Er worden alleen verzekeraars toegevoegd die in de administratie voorkomen.
Er worden alleen verzekeraars toegevoegd die in de administratie voorkomen. b. Deelnemers:
Op dit subtabblad voeg je de therapeuten toe die mogen declareren met deze tarieven. Klik daarvoor in de lijst en op
 .
.Dubbelklik op een medewerker.
Klik op als je meerdere deelnemers wil toevoegen. Klik vervolgens weer op
als je meerdere deelnemers wil toevoegen. Klik vervolgens weer op  en dubbelklik op de medewerker. Bewaar de gegevens (“F5” of
en dubbelklik op de medewerker. Bewaar de gegevens (“F5” of  ).
). c. Codelijsten:
Op dit subtabblad voeg je de de codelijst(en) toe waarvoor tariefafspraken zijn gemaakt. Klik daarvoor in de lijst en op
 .
.Dubbelklik op de codelijst.
Klik op als je meerdere codelijsten wil toevoegen. Klik vervolgens weer op
als je meerdere codelijsten wil toevoegen. Klik vervolgens weer op  en dubbelklik op de codelijst. Bewaar de gegevens (“F5” of
en dubbelklik op de codelijst. Bewaar de gegevens (“F5” of  ).
). Vink de optie “Alternatieve declaratiecode:” aan, als je de alternatieve declaratiecode (die in de verrichtingcode is ingesteld) wil gebruiken bij het declareren. Dit kunt je per codelijst in het contract vastleggen.
Codelijsten voor Zorgproducten
Bij codelijsten voor Zorgproducten kun je ook vastleggen, welke declaratiemethode gebruikt moet worden.Je kunt kiezen voor “Standaard” of “Zorg1/FysioTopics”:

- Bewaar de gegevens (“F5” of
 ).
). - Sluit het scherm (“ESC” of
 ).
).
- Klik op menu [Bestand], [Contracten].
- Voeg een nieuw contract toe via
 , of dubbelklik op een bestaand contract.
, of dubbelklik op een bestaand contract. - Klik op tabblad “2. Tarieven”.
- Je kunt de tarieven handmatig, of via de wizard toevoegen. Je kunt ook de tarieven uit een ander contract kopiëren. Ook kun je afwijkende tarieven instellen.
- Bewaar de gegevens (“F5” of
 ).
). - Sluit het scherm (“ESC” of
 ).
).
Je kunt ook via menu [Bestand], [Verzekeraar], tabblad “3. Verzekeringen/Contracten” een contract toevoegen en wijzigen.
Wanneer je op tabblad “1. Algemeen” een codelijst of meerdere codelijsten hebt toegevoegd, worden op tabblad “2. Tarieven” automatisch de bijbehorende prestatiecodes toegevoegd. Bij deze prestatiecodes moet je de contracttarieven toevoegen.
- Het tabblad “2. Tarieven” van een contract kan 2 subtabbladen hebben: “a. Behandelcodes” en “b. Producten”.

Alleen als het contract standaard codelijsten én codelijsten met zorgproducten bevat zijn allebei deze tabbladen zichtbaar. Komt er maar 1 soort codelijst voor, dan zie je geen tabbladen, maar staat de informatie over behandelcodes of producten direct op het tabblad “2. Tarieven”. Bijvoorbeeld bij de codelijsten “Generalistische Basis GGZ” en “Gespecialiseerde GGZ”. - In de codelijst is per behandelcode een tarief van de verzekeraar vastgelegd. Op tabblad “a. Behandelcodes” kun je afwijkende tarieven per behandelcode invoeren.

In de codelijst is per Zorgproduct – declaratiemoment een tarief van de verzekeraar vastgelegd. Op tabblad “b. Zorgproducten” kun je afwijkende tarieven per product per declaratiemoment instellen.

Je kunt alleen voor de al in de codelijsten vastgelegde declaratiemomenten een afwijkend tarief instellen. Er kunnen hier geen declaratiemomenten worden toegevoegd of verwijderd. Als er voor bepaalde verzekeraars / gemeenten andere declaratiemomenten gelden, zal daarvoor een product aan de codelijst toegevoegd moeten worden.
In een contract met een gemeente kan bij de zorgproducten het verrekend percentage nog worden aangepast. Daarvoor voer je in de rubriek “Afwijkend tarief” een ander percentage in. Dit geldt alleen voor dit contract. Het percentage bij de codelijst blijft ongewijzigd. Voer na invoeren van een afwijkend percentage wel een prijswijziging uit via menu [Systeem], [Prijs- en btw-wijziging doorvoeren…]!
Voer na invoeren van een afwijkend percentage wel een prijswijziging uit via menu [Systeem], [Prijs- en btw-wijziging doorvoeren…]!- In allebei de tabbladen is de bovenste lijst is gekoppeld aan de onderste lijst. Als je in de bovenste lijst op een behandelcode/declaratiemoment klikt, zie je in de onderste lijst het bijbehorende tarief, met de datum vanaf wanneer het tarief geldt.
- Je kunt de tarieven handmatig, of via de wizard toevoegen. Je kunt ook de tarieven uit een ander contract kopiëren. Voor meer informatie, ga naar de “Zie ook” lijst onderaan deze uitleg.
- Voor het declaratieproces van zorgproducten van Zorg1 en FysioTopics geldt nog iets specifieks. Elk zorgproduct bestaat uit 2 declaratiemomenten: 1 aan het begin en 1 aan het einde. Een mogelijke declaratiemethode is een vast aantal prestaties per declaratiemoment. Dus je moet per declaratiemoment aan kunnen geven, met welk aantal prestaties (zittingen) een declaratiebestand wordt gevuld. Bij de declaratiemomenten (in een codelijst, behandelserie en contract) is hiervoor de kolom “Zittingen”: toegevoegd.

Dit veld is alleen in te voeren voor codelijsten op basis van aantal. Standaard wordt dit gevuld met de waarde uit het voorgaande declaratiemoment. Als die niet aanwezig is, wordt 1 ingevuld.
Bewaar de gegevens (“F5” of
 ).
).- Sluit het scherm (“ESC” of
 ).
).
Tarieven voor declaratiemomenten die vastgelegd zijn in een contract, gaan boven tarieven die bij de codelijst zijn vastgelegd. |
- Klik op menu [Bestand], [Contracten].
- Klik op
 , of dubbelklik op een bestaand contract dat je wil wijzigen.
, of dubbelklik op een bestaand contract dat je wil wijzigen. - Klik op tabblad “3. Percentages”.
- Vul de velden in.
- Bewaar de gegevens (“F5” of
 ).
). - Sluit het scherm (“ESC” of
 ).
).
Je kunt ook via menu [Bestand], [Verzekeraar], tabblad “3. Verzekeringen/Contracten” een contract toevoegen en wijzigen.
In dit scherm kunnen de afwijkende vergoedingspercentages voor de GGZ en MSZ worden toegevoegd.
Op dit tabblad kun je een percentage dat een verzekeraar / gemeente vergoedt van de DBC-tarieven in het contract vastleggen. Dit percentage wordt alleen gebruikt voor de declaratiemomenten, waarvoor geen afwijkende tarieven in de codelijst zijn vastgelegd. Hierdoor hoeft niet voor elk declaratiemoment/product de bedragen in de contracten worden vastgelegd. Alleen die prijzen die van het standaard percentage afwijken moeten ingevoerd worden. |
Je kunt ook via menu [Bestand], [Verzekeraar], tabblad “3. Verzekeringen/Contracten” een contract toevoegen en wijzigen. |
- Vul de velden in; voor zover van toepassing.
Veld
Omschrijving
Vanaf datum:
Typ de ingangsdatum van het nieuwe percentage in of gebruik de kalender via
 .
.T/m datum:
Hier wordt de einddatum automatisch ingevuld wanneer je weer een nieuwe vanaf datum instelt; je kunt dit niet wijzigen.
Percentage:
Typ het percentage in dat door de verzekeraar / gemeente vergoed wordt.
- Bewaar de gegevens (“F5” of
 ).
). Sluit het scherm (“ESC” of
 ).
).
In dit scherm kunnen de afwijkende vergoedingspercentages voor de GGZ en MSZ worden toegevoegd.
Op dit tabblad kun je een percentage dat een verzekeraar / gemeente vergoedt van de DBC-tarieven in het contract vastleggen. Dit percentage wordt alleen gebruikt voor de declaratiemomenten, waarvoor geen afwijkende tarieven in de codelijst zijn vastgelegd. Hierdoor hoeft niet voor elk declaratiemoment/product de bedragen in de contracten worden vastgelegd. Alleen die prijzen die van het standaard percentage afwijken moeten ingevoerd worden. |
Je kunt ook via menu [Bestand], [Verzekeraar], tabblad “3. Verzekeringen/Contracten” een contract toevoegen en wijzigen. |
- Vul de velden in; voor zover van toepassing.
Veld
Omschrijving
Vanaf datum:
Typ de ingangsdatum van het nieuwe percentage in of gebruik de kalender via
 .
.T/m datum:
Hier wordt de einddatum automatisch ingevuld wanneer je weer een nieuwe vanaf datum instelt; je kunt dit niet wijzigen.
Percentage:
Typ het percentage in dat door de verzekeraar / gemeente vergoed wordt.
- Bewaar de gegevens (“F5” of
 ).
). Sluit het scherm (“ESC” of
 ).
).
Elk jaar krijgt de GGZ een omzetplafond van verzekeraars en gemeentes. Het bedrag staat voor wat de praktijk voor dat jaar kan declareren naar die instantie en is gebaseerd op wat er in de voorgaande jaren is gedeclareerd door de praktijk. Op dit tabblad kun je het omzetplafond registreren wat voor dit contract geldt.
Dit tabblad is alleen zichtbaar als er een GGZ codelijst aanwezig is in de administratie. |

- Vul de velden in.
Veld
Omschrijving
Jaar:
Typ het jaartal in, waarvoor het plafond geldt.
Plafond:
Typ het bedrag van het plafond in.
- Bewaar de gegevens (“F5” of
 ).
). - Sluit het scherm (“ESC” of
 ).
).
Je kunt grip houden op deze budgetplafonds via het “Bewaking omzetplafonds”. Voor meer informatie, ga naar de “Zie ook” lijst onderaan deze uitleg.
- Open het contract met de gemeente, bijvoorbeeld via menu [Bestand], [Contracten] en dubbelklik op het contract.
- Ga naar tabblad “5. Jeugdhulp”.
- Vink aan welke berichten door de gemeente gebruikt worden.
- Vul het veld “Declaratie Jeugdhulp versturen als:” in.
- Bewaar de gegevens (“F5” of
 ).
).
Tabblad “5. Jeugdhulp” is alleen beschikbaar in contracten waarbij op tabblad “1. Algemeen” de codelijst “JeugdGGZ” gekozen is.
Als je het start- of stopbericht uitschakelt, wordt automatisch ook het bijbehorende retourbericht uitgeschakeld.
Het berichtenverkeer rond het starten en stoppen van zorgverlening is niet bij alle gemeentes verplicht. Daarom is het mogelijk om het startbericht (JW305), stopbericht (JW307) en de retourberichten daarop (JW306; JW308) uit te schakelen op dit tabblad.
Tabblad “5. Jeugdhulp” is alleen beschikbaar in contracten waarbij op tabblad “1. Algemeen” de codelijst “JeugdGGZ” gekozen is. |

- Vink aan welke berichten door de gemeente gebruik worden.
 Als je het start- of stopbericht uitschakelt, wordt automatisch ook het bijbehorende retourbericht uitgeschakeld.
Als je het start- of stopbericht uitschakelt, wordt automatisch ook het bijbehorende retourbericht uitgeschakeld. - Vul het veld “Declaratie Jeugdhulp versturen als:” in: voor de JeugdGGZ zijn er 2 verschillende declaratiestandaarden: JW303d en JW303f. Kies via
 of het declaratiebestand een declaratie (JW303d) of een facturatie (JW303f) is.
of het declaratiebestand een declaratie (JW303d) of een facturatie (JW303f) is. - Bewaar de gegevens (“F5” of
 ).
).
- Klik op menu [Bestand], [Contracten] en klik op het contract dat je wil kopiëren.
- Klik op “Opties”, “Kopieer contract…”.
- Klik op
 bij “Verzekeraar” en dubbelklik op de verzekeraar / gemeente waarbij je het gekopieerde contract wil toevoegen.
bij “Verzekeraar” en dubbelklik op de verzekeraar / gemeente waarbij je het gekopieerde contract wil toevoegen. - Voor de GGZ: neem zo nodig ook de percentages en omzetplafonds over.
- Klik op “OK”.
- Dubbelklik op het nieuwe contract en wijzig de gegevens; voor zover van toepassing.
- Bewaar de gegevens (“F5” of
 ).
). - Sluit het scherm (“ESC” of
 ).
).
Vanuit dit scherm kun je een contract volledig kopiëren. Als een contract bijvoorbeeld dezelfde deelnemers en codelijsten heeft, is het handig om een contract volledig te kopiëren.
Je kunt het nieuwe, gekopieerde contract altijd nog wijzigen. |
- Je ziet de al ingevoerde contracten. Klik op het contract dat je wil kopiëren.
- Klik op “Opties”, “Kopieer contract…”.

- Klik op
 bij “Verzekeraar:” en dubbelklik op de verzekeraar / gemeente waarbij je een kopie van het contract wil toevoegen.
bij “Verzekeraar:” en dubbelklik op de verzekeraar / gemeente waarbij je een kopie van het contract wil toevoegen. - Voor de GGZ: neem zo nodig ook de percentages en omzetplafonds over.
- Klik op “OK”.

- Dubbelklik op het nieuwe contract, en wijzig de gegevens; voor zover van toepassing.Voor meer informatie, ga naar de “Zie ook” lijst onderaan deze uitleg.
Via de Wizard “Update contracttarieven” kun je de bijbehorende tarieven eenvoudig importeren. Ga via de “Zie ook” lijst onderaan deze uitleg naar verdere instructies.
- Bewaar de gegevens (“F5” of
 ).
). - Sluit het scherm (“ESC” of
 ).
).
- Klik op menu [Bestand], [Verzekeraars] en dubbelklik op de verzekeraar / gemeente.
- Klik op tabblad “3. Verzekeringen/Contracten”.
- Klik op een contract.
- Wijzig de gegevens (“Ctrl” + “W” of
 ).
). - Bewaar de gegevens (“F5” of
 ).
). - Sluit het scherm (“ESC” of
 ).
).
Je kunt de gegevens van reeds ingevoerde contracten wijzigen, bijvoorbeeld als het toegekende budget of tarief van behandelcodes is gewijzigd.
In het volgende voorbeeld wordt een contract gewijzigd bij de verzekeraargegevens. Je kunt ook via menu [Bestand], [Contracten] een contract wijzigen. |
- Klik op menu [Bestand], [Verzekeraars] en dubbelklik op de verzekeraar / gemeente.
- Klik op tabblad “3. Verzekeringen/Contracten”.
- Klik op een contract.
- Wijzig de gegevens (“Ctrl” + “W” of
 ). Voor meer informatie, ga naar de “Zie ook” lijst onderaan deze uitleg.
). Voor meer informatie, ga naar de “Zie ook” lijst onderaan deze uitleg. - Bewaar de gegevens (“F5” of
 ).
). - Sluit het scherm (“ESC” of
 ).
).
- Klik op menu [Bestand], [Contracten] en dubbelklik op het contract dat je wil wijzigen.
- Wijzig de gegevens.
- Bewaar de gegevens (“F5” of
 ).
). - Sluit het scherm (“ESC” of
 ).
).
In het volgende voorbeeld wordt een contract gewijzigd vanuit de lijst contracten. Je kunt ook via menu [Bestand], [Verzekeraars] bij de verzekeraargegevens een contract wijzigen.
- Klik op menu [Bestand], [Verzekeraars] en dubbelklik op de verzekeraar / gemeente.
- Klik op tabblad “3. Verzekeringen/Contracten”.
- Klik op een contract.
- Klik op
 .
. - Je krijgt een bevestigingsvraag; klik op “Ja”.
- Sluit het scherm (“ESC” of
 ).
).
Om jouw lijst met contracten up-to-date te houden, kun je een contract ook de status “Niet actief” geven.
In het voorbeeld wordt een contract verwijderd bij de verzekeraargegevens. Je kunt ook via menu [Bestand], [Contracten] een contract verwijderen.
Je kunt contracten ook weer verwijderen.
Als het contract gebruikt is voor behandelingen die al gedeclareerd zijn, kun je het contract niet verwijderen. Om jouw lijst met contracten toch up-to-date te houden, kun je het contract op “Niet actief” zetten. Voor meer informatie, ga naar de “Zie ook” lijst onderaan deze uitleg. |
In het volgende voorbeeld wordt een contract verwijderd bij de verzekeraargegevens. Je kunt ook via menu [Bestand], [Contracten] een contract verwijderen. |
- Klik op menu [Bestand], [Verzekeraars] en dubbelklik op de verzekeraar / gemeente.
- Klik op tabblad “3. Verzekeringen/Contracten”.
- Klik op een contract.
- Klik op
 .
. - Je krijgt een bevestigingsvraag; klik op “Ja”.
- Je krijgt een foutmelding als het contract niet verwijderd mag worden.

- Sluit het scherm (“ESC” of
 ).
).
- Klik op menu [Bestand], [Contracten] en dubbelklik op het contract.
- Klik op
 bij “Actief:” en kies “Nee”.
bij “Actief:” en kies “Nee”. - Bewaar de gegevens (“F5” of
 ).
). - Sluit het scherm (“ESC” of
 ).
).
Als je geen contract meer hebt met een verzekeraar / gemeeente, kun je niet meer declareren met de contracttarieven. Als het contract gebruikt is voor behandelingen die al gedeclareerd zijn, kun je het contract niet verwijderen. Om jouw lijst met contracten toch up-to-date te houden, kun je het contract op “Niet actief” zetten.
- Klik op menu [Bestand], [Contracten] en dubbelklik op het contract.
- Klik op
 bij “Actief:” en kies “Nee”.
bij “Actief:” en kies “Nee”. - Bewaar de gegevens (“F5” of
 ).
). - Sluit het scherm (“ESC” of
 ).
).
Extra informatie
Je kunt de lijst met contracten filteren op alle actieve contracten. Vink dan het vak onderin het scherm het filter “Contracten” aan.
- Ga naar menu [Bestand], [Contracten].
- Klik op “Opties”, “Tarieven updaten…”.
- Standaard wordt bij het veld “Peildatum:” de huidige datum ingevuld. Je kunt de datum wijzigen: typ deze in of gebruik de kalender via
 .
. - Klik op “Volgende”.
- Bij de contracten waarbij “<Meerdere beschikbaar>” staat, moet je eerst het type contract kiezen: klik op het betreffende contract.
- Klik op
achter het veld “Selecteer de gewenste tarieven”; rechts bovening wordt een menu geopend.
- Klik op het betreffende contract dat je met de verzekeraar hebt; het vak voor het contract wordt automatisch aangevinkt als er nieuwe tarieven beschikbaar zijn.
- Wijzig zo nodig het veld “Gewenste ingangsdatum:”.
- Herhaal stappen 6 t/m 9 voor alle contracten waarbij “<Meerdere beschikbaar>” staat.
- Klik op “Voltooien”.
- Klik op “Sluiten”.
Voor het updaten van de contracttarieven, is de wizard “Update contracttarieven” beschikbaar. Door met de wizard te werken, hoef je niet eerst tarieven te downloaden en dan te importeren. Daarbij kun je natuurlijk aangeven, welk tarievenpakket je van verzekeraars wilt gebruiken.
Via deze link kun je het bijbehorende filmpje bekijken. |
Je hebt een internetverbinding nodig. |
- Ga naar menu [Bestand], [Contracten].
- Klik op “Opties”, “Tarieven updaten…”.

- Standaard wordt bij het veld “Peildatum:” de huidige datum ingevuld. Je kunt de datum wijzigen: typ deze in of gebruik de kalender via
 .
.
Het contracttarief dat op de ingevulde datum geldig is, wordt opgehaald. - Klik op “Volgende”.

In de linkerlijst zie je de lijst met alle contracten die je met een verzekeraar hebt. In de kolom “Geselecteerde tarieven” zie je of verschillende tariefpakketten zijn.Als je een contract mist in de lijst, dan is er waarschijnlijk nog geen contract toegevoegd bij de betreffende verzekeraar. Voor meer informatie, ga naar de “Zie ook” lijst onderaan deze uitleg.
Als in de kolom “Geselecteerde tarieven” “<Geen beschikbaar>” staat, kan het zijn dat de UZOVI-code van de betreffende verzekeraar veranderd is. De code kun je wijzigen bij de verzekeraargegevens. Voor meer informatie, ga naar de “Zie ook” lijst onderaan deze uitleg.
- Bij de contracten waarbij “<Meerdere beschikbaar>” staat, moet je eerst het type contract kiezen:
klik op de regel onder “Contracten van…”. - Klik op
achter het veld “Selecteer de gewenste tarieven”;
rechts bovenin wordt een menu geopend.
- Klik op het betreffende contract dat je met de verzekeraar hebt. Het vak vóór het contract wordt automatisch aangevinkt als er nieuwe tarieven beschikbaar zijn.
- Wijzig zo nodig het veld “Gewenste ingangsdatum:”.

Bij het kiezen van een tarievenpakket, wordt standaard de datum die vanuit de verzekeraar wordt meegegeven ingevuld. Je kunt deze datum wijzigen, om bijvoorbeeld een tariefaanpassing een maand later in te laten gaan. (Bijvoorbeeld bij een contractswijziging.)
Als je contracten hebt met verzekeraars die bij een centrale verwerker zijn aangesloten (zoals VGZ of Verzekeringscombinatie Univé-IZA-Trias), krijg je de vraag of het tarievenpakket ook bij die contracten geselecteerd moet worden.
Heb je een andere ingangsdatum ingesteld, wordt ook gevraagd of de gekozen datum doorgevoerd moet worden bij de andere (relevante) contracten. - Herhaal stappen 6 t/m 9 voor alle contracten waarbij “<Meerdere beschikbaar>” staat.
- Klik op “Voltooien”.

Op dit laatste tabblad zie je hoeveel tarieven zijn aangepast en/of toegevoegd. - Klik op “Sluiten”.
Je kunt bij een contract met “<Meerdere beschikbaar>” kiezen voor één contract. Als je meerdere contracten hebt bij één verzekeraar (bijvoorbeeld fysiotherapie en oefentherapie), moet je de wizard opnieuw doorlopen. Als je de wizard opnieuw doorloopt, kies je alleen bij de betreffende verzekeraar(s) voor het andere contract (stappen 6 t/m 9). |
- Klik op menu [Bestand], [Contracten] en dubbelklik op een contract.
- Klik op tabblad “2. Tarieven”.
- Klik op “Opties”, “Tarieven overnemen…”.
- Klik op
 achter “Contract:” en dubbelklik op het contract.
achter “Contract:” en dubbelklik op het contract. - Klik op “OK”.
- Sluit het scherm (“ESC” of
 ).
).
Je kunt de contracttarieven overnemen uit een ander contract.
Het volgende voorbeeld is beschreven via de contractenlijst. Je kunt de contracttarieven ook overnemen via menu [Bestand], [Verzekeraars], dubbelklik op de verzekeraar en open het contract op tabblad “3. Verzekeringen/Contracten”. |
- Klik op menu [Bestand], [Contracten] en dubbelklik op een contract.
- Klik op tabblad “2. Tarieven”.
- Klik op “Opties”, “Tarieven overnemen…”.
Klik op
 achter “Contract:” en dubbelklik op een contract.
achter “Contract:” en dubbelklik op een contract.
- Klik op “OK”. De ingangsdatum en de bijbehorende tarieven worden overgenomen.
- Sluit het scherm (“ESC” of
 ).
).
- Klik op menu [Bestand], [Contracten] en dubbelklik op een contract.
- Klik op tabblad “2. Tarieven”, subtabblad “a. Behandelcodes” en/of “b. Zorgproducten”.
- Klik in de bovenste lijst op de behandelcode; de onderste lijst toont het bijbehorende tarief.
- Klik in de onderste lijst op een veld.
- Klik op
 om een nieuwe regel toe te voegen.
om een nieuwe regel toe te voegen. - Vul de velden in de onderste lijst in.
- Bewaar de gegevens (“F5” of
 ).
). - Herhaal deze stappen eventueel voor de overige behandelcodes.
- Sluit het scherm (“ESC” of
 ).
).
De contracttarieven kun je handmatig toevoegen of wijzigen.
Je hoeft niet alle tarieven handmatig toe te voegen: je kunt de tarieven kopiëren uit een ander contract, de contracttarieven importeren, of updaten via de “Wizard “Update contracttarieven””. |
Voeg een contract toe (
 ) of dubbelklik op een bestaand contract.
) of dubbelklik op een bestaand contract.Je kunt ook via menu [Bestand], [Verzekeraar], tabblad “3. Verzekeringen/Contracten” een contract toevoegen en wijzigen.
- Klik op tabblad “2. Tarieven”.
Er zijn codelijsten met alleen behandelcodes. Dan zie je alleen deze terug in het contract:
Er zijn codelijsten (zoals Generalistische Basis GGZ, Gespecialiseerde GGZ en MSZ) die alleen zorgproducten – declaratiemomenten hebben. Dan zie je alleen deze terug in het contract:
In contracten, die met beide typen codelijsten te maken hebben, zie je twee sub-tabbladen:
- In de codelijst is per behandelcode / declaratiemoment een tarief van de verzekeraar vastgelegd. Op sub-tabblad “a. Behandelcodes” of “b. Zorgproducten” kun je afwijkende tarieven invoeren.
- In alle gevallen geldt: klik in de bovenste lijst op de behandelcode; de onderste lijst toont het bijbehorende tarief.
Tarieven voor behandelcodes / declaratiemomenten die vastgelegd zijn in een contract, gaan boven tarieven die bij de codelijst zijn vastgelegd. |
Afwijkende tarieven Invoeren algemeen
- Klik in de bovenste lijst op een behandelcode / declaratiemoment.
- Klik in de onderste lijst op een veld.
- Klik op
 om een nieuwe regel toe te voegen.
om een nieuwe regel toe te voegen. - Vul de velden in de onderste lijst in.
Kolom
Omschrijving
Vanaf datum
Typ de datum in vanaf wanneer het tarief geldt of gebruik de kalender via
 .
. T/m datum
Als je een nieuwe regel (een nieuw afwijkend tarief) toevoegt, wordt de einddatum van deze regel ingevuld. Dit is de “Vanaf datum” van de nieuwe regel – 1 dag.
 Het komt voor dat er een vergoed bedrag is afgesproken met de verzekeraar, maar dat het jaar erna een percentage wordt afgesproken. Daarvoor typ je ook een einddatum in bij het tarief, waarna het percentage zal worden gebruikt.
Het komt voor dat er een vergoed bedrag is afgesproken met de verzekeraar, maar dat het jaar erna een percentage wordt afgesproken. Daarvoor typ je ook een einddatum in bij het tarief, waarna het percentage zal worden gebruikt.Tarief
Typ het tarief van de behandeling in.
Incl./excl. btw
Of het tarief in- of exclusief btw is, is ingevuld; je kunt dit niet wijzigen.
Alt.code
Deze kolom is alleen beschikbaar voor Generalistische Basis GGZ en Gespecialiseerde GGZ.
- Bewaar de gegevens (“F5” of
 ).
). - Herhaal deze stappen eventueel voor de overige behandelcodes.
- Sluit het scherm (“ESC” of
 ).
).
Afwijkende tarieven invoeren voor GGZ
Voor de jeugd GGZ worden per gemeente afspraken gemaakt over de tarieven. Voor het declareren van de jeugd GGZ, kunnen gemeentes een afwijkende prestatiecode gebruiken voor een prestatie Generalistische Basis GGZ (GBGGZ) of Gespecialiseerde GGZ (GGGZ).
Je kunt alleen voor de al in de codelijsten al vastgelegde declaratiemomenten een afwijkend tarief instellen. Er kunnen hier geen declaratiemomenten worden toegevoegd of verwijderd. Als er voor bepaalde verzekeraars / gemeenten andere declaratiemomenten gelden, zal daarvoor een product aan de codelijst toegevoegd moeten worden. |
De werkwijze is voor het grootste deel gelijk, maar nu kun je de kolom “Alt.code” gebruiken.

Deze kolom is alleen beschikbaar voor Generalistische Basis GGZ en Gespecialiseerde GGZ. |
Vul de regel in: kies de datum vanaf wanneer de alternatieve code geldt en eventueel een “T/m datum”. Typ het tarief in en de “Alt. code” die de gemeente hanteert.
