Agenda gebruiken en beheren
In de agenda kun je alle dagelijkse handelingen uitvoeren en afspraken beheren. Je kunt afspraken inplannen, zoeken, verzetten, verwijderen, afspraakherinneringen sturen, een baliefactuur afdrukken.
Afspraken maken en beheren
Afspraak inplannen (nieuwe patiënt en/of nieuwe klacht)
Je kunt een nieuwe patiënt toevoegen via de wizard die je opstart vanuit de agenda. De patiënt wordt dan automatisch toegevoegd aan de patiëntenlijst en er wordt automatisch een behandelserie en behandelepisode aangemaakt.
- Klik op menu [Bestand], [Agenda].
- Klik op de datum en tijd waarop je een vervolgbehandeling wil inplannen.
- Typ de eerste letter van de achternaam van de patiënt in. Als je een letter intypt, wordt de wizard “Plannen van een afspraak” geopend. Loop deze wizard verder door.
- OF typ het eerste cijfer van de geboortedatum in. Als je een cijfer intypt, wordt het scherm “Nieuwe afspraak” geopend.
- Typ de rest van de geboortedatum in, klik op “OK” en loop de wizard “Plannen van een afspraak” door.
Voor een uitgebreide uitleg over het invullen van de wizard kun je hier klikken.
Vervolgafspraak maken
Je kunt op verschillende manier een vervolgafspraak inplannen voor een patiënt:
- Dit kan door de de oude behandeling in de behandelserie te kopiëren en te plakken op het gewenste tijdstip.
- Of door in de agenda te beginnen met typen en verder de afspraak in te plannen.
Hieronder is de laatste manier beschreven:
- Ga naar menu [Bestand], [Agenda].
- Klik op de datum en tijd waarop je een vervolgbehandeling wilt inplannen.
- Klik op het tijdstip wanneer de patiënt komt.
- Typ de eerste letter van de achternaam van de patiënt in. De Wizard “Plannen van een afspraak” wordt geopend.
- OF typ het eerste cijfer van het patiëntnummer. Het scherm “Nieuwe afspraak” wordt geopend.
- OF de geboortedatum in. Het scherm “Nieuwe afspraak” wordt geopend.
Voor uitgebreide informatie over een vervolgafspraak inplannen klik je hier.
Serie van vervolgafspraken maken
Vaak willen patiënten hun afspraken steeds op hetzelfde tijdstip op een bepaalde dag. Daarvoor is de optie “Meerdere vervolgafspraken maken…” beschikbaar in de agenda.
- Klik op menu [Bestand], [Agenda].
- Klik op de afspraak waarbij je vervolgafspraken wil inplannen.
- Klik op “Opties”, “Vervolgafspraak”, “Meerdere vervolgafspraken maken…”.
- Vul de velden in.
Voor meer informatie over een serie vervolgafspraken maken kijk op deze pagina.
Afspraak, notitie of handeling kopiëren/knippen en plakken
Afspraken, notities en handelingen die je in de agenda hebt ingepland, kun je verplaatsen. Als bijvoorbeeld een patiënt zijn afspraak wil verzetten, hoef je niet de afspraak te verwijderen en opnieuw in te plannen. Je kunt simpelweg de afspraak knippen en op de gewenste datum plakken. Dit geldt ook voor notities en handelingen.
- Klik op menu [Bestand], [Agenda].
- Klik op de afspraak, notitie of handeling die je wil verplaatsen.
- Klik op “Opties”, “Knippen” of “kopiëren”; onderin het scherm zie je dat de regel geselecteerd is voor knippen of kopiëren. Dit blijft daar staan, totdat je de selectie weer “geplakt” hebt.
- Klik op de datum en het tijdstip waar de afspraak, notitie of handeling geplakt moet worden.
- Klik op “Opties”, “Plakken”.
- Sluit alle schermen (“Esc” of
 ).
).
Afspraak verwijderen
Je kunt een ingeplande behandeling verwijderen. Je kunt geen gedeclareerde behandelingen verwijderen.
In het volgende voorbeeld wordt een behandeling verwijderd uit de agenda. maar je kunt een behandeling ook verwijderen via tabblad “4. Behandelepisodes” van de patiëntgegevens.
- Klik op menu [Bestand], [Agenda].
- Klik op de behandeling die je wil verwijderen
- Klik links bovenaan op
 .
. - Klik op “Ja” op de bevestigingsvraag.
Afspraak zoeken
In de agenda kun je afspraken zoeken. Bijvoorbeeld als een patiënt belt met de vraag wanneer er een behandeling gepland staat. Hiervoor zijn 2 manieren:
- Klik op menu [Bestand], [Agenda].
- Druk de F9 toets in.
- Typ het patiëntnummer, de geboortedatum of achternaam van de patiënt in en druk op “Ok”.
Of: - Klik op menu [Bestand], [Agenda].
- Klik op “Opties”, “Zoek afspraak…”.
- Typ het patiëntnummer, de geboortedatum of achternaam van de patiënt in en druk op “Ok”.
Extra informatie
Als er in de agenda meerdere patiënten met dezelfde achternaam voorkomen, wordt na het invullen van het scherm “Zoek afspraak” het scherm “Selecteren Patiënt” getoond. In het scherm “Selecteren Patient” kun je filters instellen. Kies of je alleen patiënten wil zien van de aangemelde medewerker en/of alleen patiënten die in behandeling zijn.
Let op:
Als je een achternaam hebt ingetypt die niet voorkomt in de agenda, krijg je de melding of je toch een afspraak in wil plannen. Via de wizard wordt de nieuwe patiënt toegevoegd aan de administratie. In dat geval is het handiger om op “Nee” te klikken. Je kunt beter een nieuwe afspraak inplannen via de wizard “Plannen van een afspraak”, omdat je dan direct de basis patiëntgegevens registeert én er automatisch een behandelserie en behandelepisode wordt aangemaakt.
Afspraken boeken (klaarzetten voor declaratie)
Als je afspraken voor behandeling hebt ingevoerd, hebben deze de status “Afspraak”. Als je zou gaan declareren worden deze behandelingen niet meegenomen in de declaraties. De behandelingen moeten nog geboekt (= bevestigd als uitgevoerd) worden. Hiervoor bestaan verschillende mogelijkheden, afhankelijk van hoe je de agenda invult:
- Je kunt een enkele afspraak per keer boeken.
- Je kunt alle afspraken van één dag of meerdere dagen tegelijk boeken. Met deze optie kun je ook voor meerdere behandelaars tegelijk afspraken boeken.
Boeken afspraak
- Klik in de agenda op de afspraak die je wil boeken.
- Klik op “Opties”, “Boeken afspraak”.
- Antwoord “Ja” op de vraag of je de afspraak wilt doorboeken. De afspraak wordt geboekt en krijgt nu de status “Ongedeclareerd”. Je kunt dat zien aan het icoon van de afspraak: het icoon is veranderd van een klokje
 in
in  .
. - Boek eventueel nog meer afspraken.
- Sluit het scherm (“ESC” of
 ).
).
Boeken periode
- Klik in de agenda op “Opties”, “Boeken periode…”.
- Vul de velden in.
- Klik op “OK”; als er nog ongeboekte afspraken voorkomen van vóór de datum die je hebt ingevuld, krijg je daar een melding van.
- Klik op “Ja”. De afspraken worden geboekt en hebben nu de status “Ongedeclareerd”. Je kunt dat zien aan het icoon van de afspraak: het icoon is veranderd van een klokje
 in
in  .
. - Sluit het scherm (“ESC” of
 ).
).
Voor een uitgebreide beschrijving van dit proces kun je op deze pagina kijken.
Opties in de agenda
Notitie toevoegen
Notities zijn vooral bedoeld voor aantekeningen. Bijvoorbeeld “er komt een nieuwe patiënt”, of “de patiënt komt 5 minuten later”. Deze notities kun je toevoegen in de agenda.
- Klik op menu [Bestand], [Agenda].
- Klik op de datum en het tijdstip waarop je een notitie wil toevoegen.
- Klik op “Opties”, “Notitie”.
- Vul de velden in.
- Bewaar de gegevens (“F5” of
 ); de notitie is toegevoegd in de agenda.
); de notitie is toegevoegd in de agenda. - Sluit het scherm (“ESC” of
 ).
).
Net als afspraken, kun je notities kopiëren/knippen en plakken op een tabblad in de agenda.
Alle notities en handelingen worden verzameld in een lijst. Deze vind je in de agenda via “Schermen”, “Notities/Handelingen”.
Handeling toevoegen
Van sommige taken of handelingen wil je bijhouden hoeveel tijd je besteedt hebt in een bepaalde periode. In dat geval kies je niet voor een “Notitie”, maar voor een “Handeling”. Een handeling kun je namelijk koppelen aan een bepaalde tijd en eventueel aan een patiënt. Bijvoorbeeld “Verslaglegging” van 16:00 tot 16:15 van “patiënt 381”.
- Klik op menu [Bestand], [Agenda].
- Klik op de datum en het tijdstip waarop je een handeling wil toevoegen.
- Klik op “Opties”, “Handeling”.
- Vul de velden in.
- Bewaar de gegevens (“F5” of
 ).
). - Sluit het scherm (“ESC” of
 ).
).
Alle notities en handelingen worden verzameld in een lijst. Deze vind je in de agenda via “Schermen”, “Notities/Handelingen”.
COV uitvoeren bij meerdere patiënten
Als je een patiënt in behandeling neemt, wordt vaak een Controle Op Verzekeringsrecht (COV) uitgevoerd via de patiëntgegevens. Na verloop van tijd kan de patiënt van polis zijn veranderd. Een voorbeeld daarvan is FBTO waar je modules aan en uit kunt zetten per maand. Ook aan het begin en eind van het jaar kunnen patiënten wisselen van verzekeraar.
Voordat je gaat declareren is het daarom handig om opnieuw een COV uit te voeren voor de meest actuele gegevens. Handig is om de COV dan uit te voeren in de agenda over de patiënten in de periode waarover je gaat declareren (Bijvoorbeeld de vorige maand).
- Klik op menu [Bestand], [Agenda].
- Klik op “Opties”, “Controle op Verzekeringsrecht”.
- Vul de velden in en klik op “OK”.
- Aan de rechterkant in de lijst “Te controleren patiënten:” staan alle patiënten die voldoen aan de ingevulde criteria. Aan de linkerkant van het scherm staan alle andere patiënten (in en uit behandeling). Eventueel kun je patiënten toevoegen aan de lijst “Te controleren patiënten” door op de patiënten naar de rechterkolom te verplaatsen.
- Klik op “Ok”.
- Intramed probeert automatisch het juiste certificaat te kiezen. Zo nodig wordt het scherm “Bevestig” geopend.
- Klik op een certificaat en klik op “Ok”.
- Klik in het volgende scherm nogmaal op “Ok”
- Je ziet nu een scherm met de COV resultaten. Klik op “OK” om de resultaten over te nemen.
Voor een uitgebreide bescrhijving van de stappen kun je kijken op deze pagina.
Opvragen/verifiëren BSN bij meerdere patiënten
Je moet met een betrouwbaar BSN werken. Dat wil zeggen dat het opgegeven BSN gecontroleerd is bij een betrouwbare bron (Gemeentelijke basisadministratie of Vecozo), én dat het BSN en de patiënt bij elkaar horen. Dat laatste controleer je door de foto op het identiteitsbewijs te controleren met de persoon die voor je staat. Je kunt vanuit de agenda het BSN van meerdere patiënten tegelijkertijd verifiëren via de Gemeentelijke Basis Administratie (GBA). Een voorwaarde hiervan is dat je beschikt over UZI-middelen.
- In de agenda klik je op “Opties”, “Opvragen/Verifiëren BSN”.
- Vul de velden in en klik op “OK”.
- Klik op “OK”.
- Typ je PIN-code in en klik op “OK”. De pincode wordt onthouden totdat je Intramed opnieuw opstart.
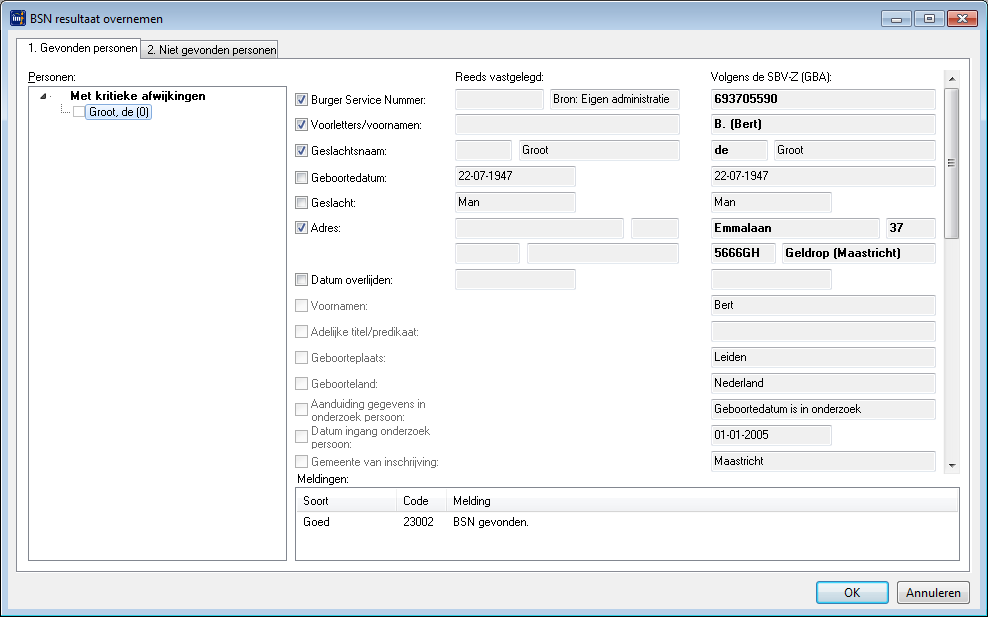
- De patiënten zijn links ingedeeld in één van de categorieën “Met kritieke afwijkingen”, “Met afwijkingen” of “Zonder afwijkingen”. Als de postcode en/of het huisnummer verschilt, valt deze persoon in de categorie “Met kritieke afwijkingen” De gegevens mogen niet automatisch worden overgenomen en het vinkje voor de patiëntnaam staat uit. Je klikt op de patiëntnaam om de BSN-gegevens te zien en vinkt handmatig de patiënt aan.- Je ziet daarnaast een kolom “Reeds vastgelegd” en een kolom “Volgens de SBV-Z (GBA):”. In deze kolommen vind je verschillende velden met gegevens.
– Je kunt aan- / uitvinken, welke gegevens uit de SBV-Z controle overgenomen moeten worden. Standaard worden die velden, waarin verschillen zijn, aangevinkt. - Vink aan de linkerkant de patiënten aan bij wie je het resultaat wil overnemen.
- Klik op “OK”; de gegevens worden overgenomen op tabblad “1. Algemeen” van de patiëntgegevens
Voor een uitgebreide beschrijving van dit proces kun je bij deze pagina kijken.
Baliefactuur aanmaken
Betaalt de patiënt de behandeling direct aan de balie? Dan kun je vanuit de agenda een bijbehorende baliefactuur aanmaken.
- Klik op menu [Bestand], [Agenda] en klik op de afspraak.
- Klik op “Opties”, “Baliefactuur…”.
- Vul de velden in.
- Klik op “OK”; als de nota’s per e-mail verzonden worden, wordt verbinding gemaakt met jouw e-mailprogramma.
Klik op “Toestaan” om de nota(‘s) te versturen. Er wordt een melding getoond als de nota is verstuurd. - Klik op “OK”.
- Als de nota niet per e-mail wordt gestuurd, opent het scherm “Nota…”.
- Pas zo nodig het soort uitvoer aan.
- Klik op “OK”.
- Als je hebt gekozen om een proefdeclaratie te maken, staat er boven de afdruk “Concept”. Herhaal de vorige stappen om de daadwerkelijke baliefactuur af te drukken. (Kies dan bij het veld “Proefdeclaratie” voor “Nee”.)
- Klik op
 om alsnog te printen en op
om alsnog te printen en op  om als pdf te bewaren.
om als pdf te bewaren. - Sluit het scherm (“ESC” of
 ).
).
